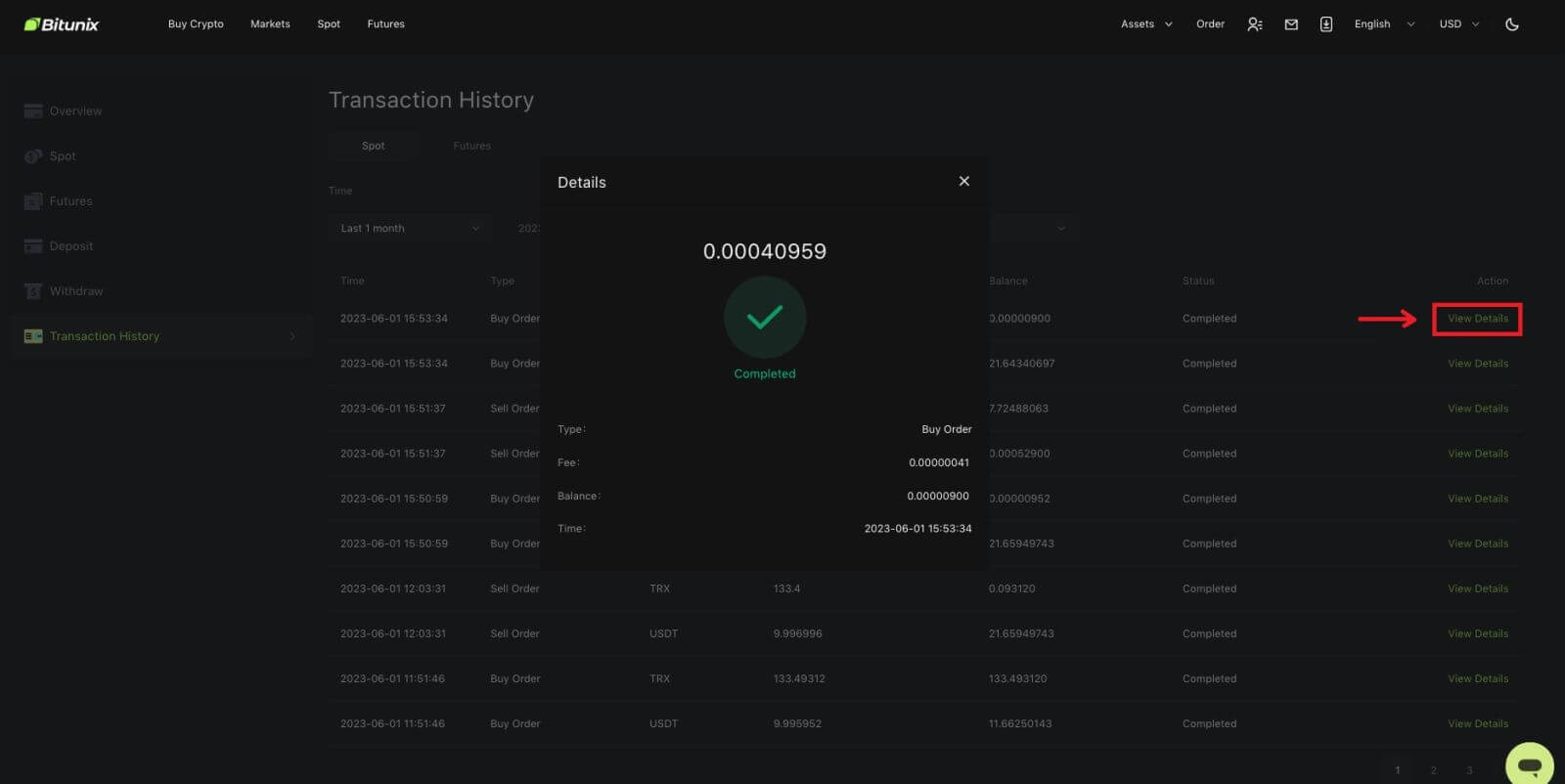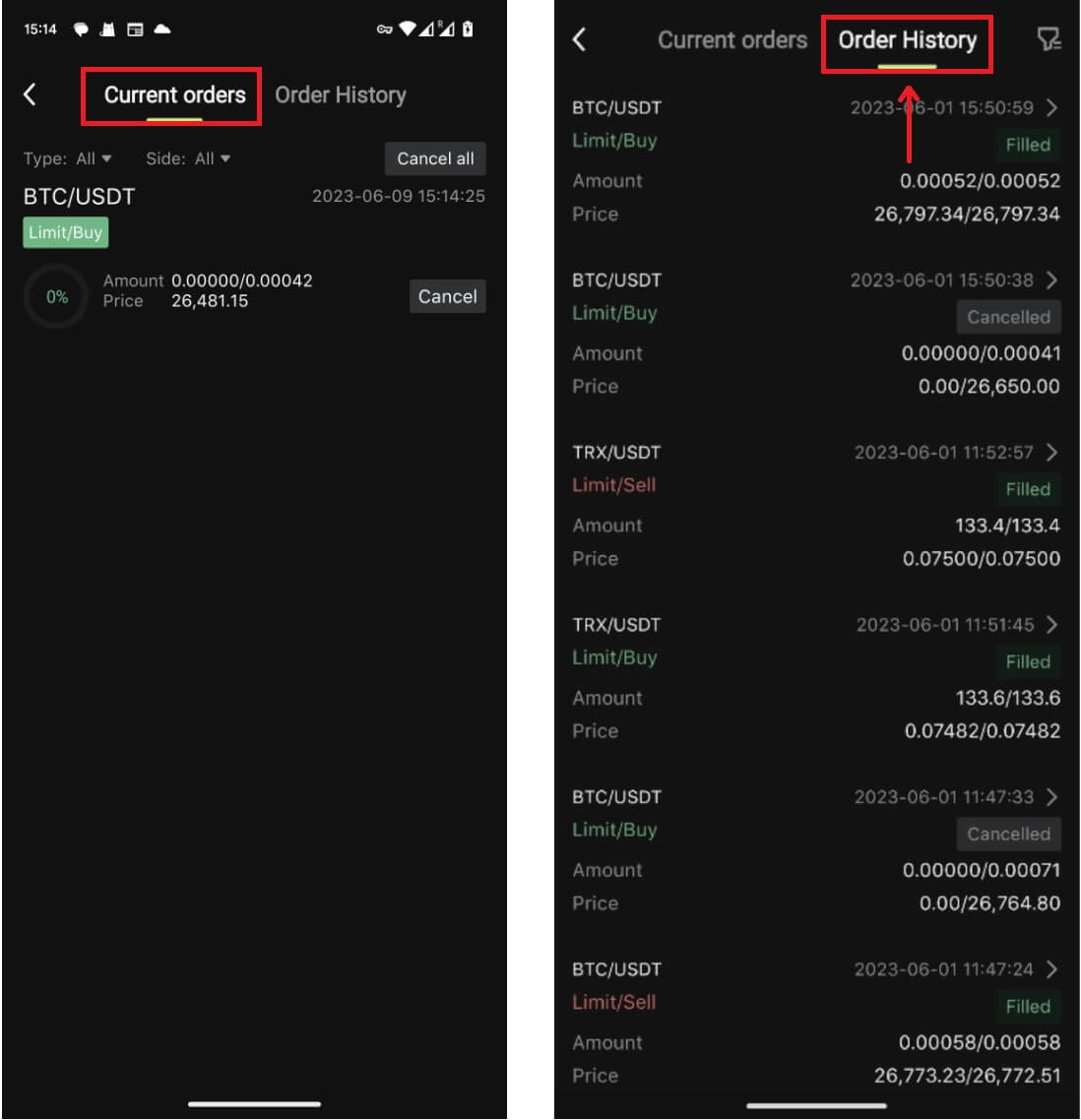Hoe u kunt inloggen en beginnen met handelen in Crypto bij Bitunix

Hoe u kunt inloggen op uw Bitunix-account
Log in op uw Bitunix-account
1. Ga naar de Bitunix-website en klik op [ Inloggen ]. 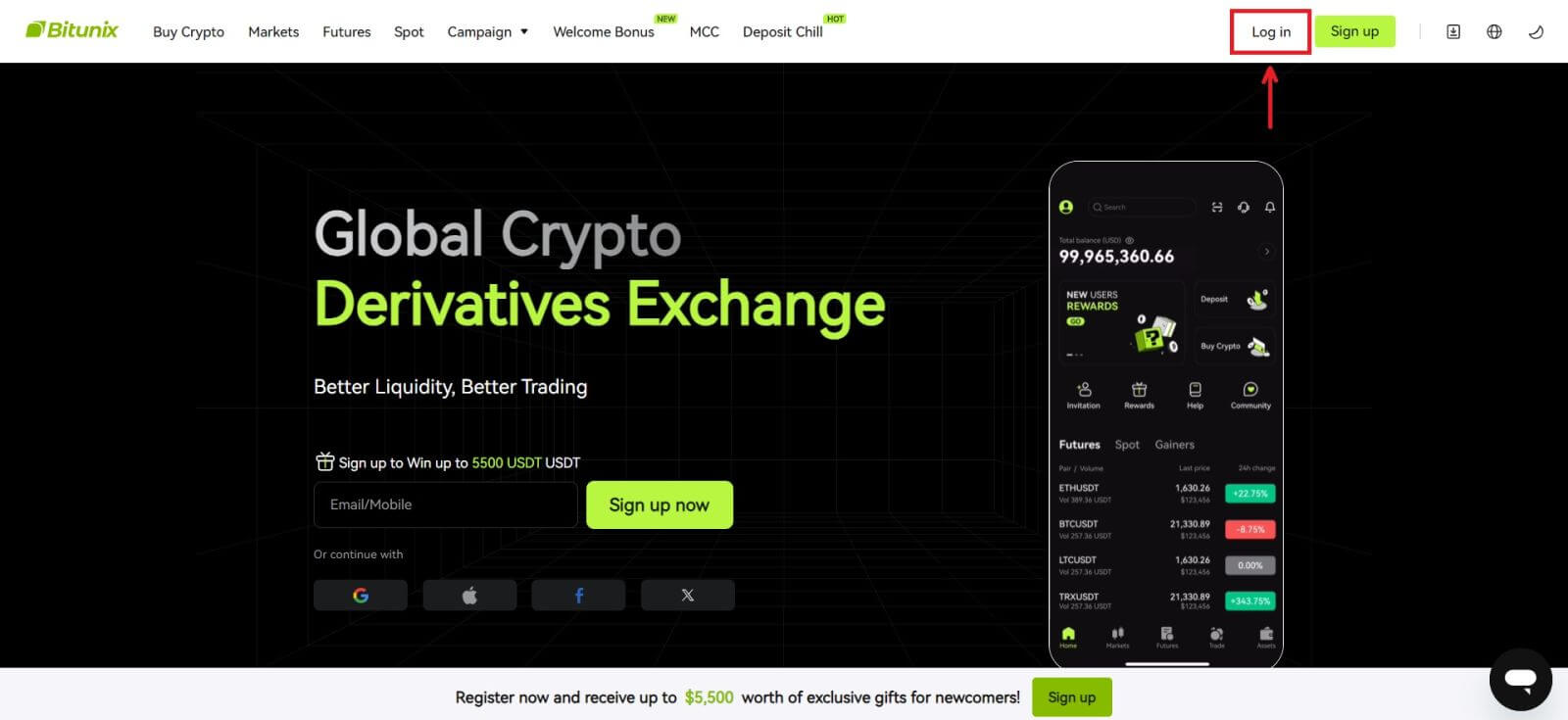 U kunt inloggen met uw e-mail-, mobiele-, Google-account of Apple-account (Facebook- en X-login zijn momenteel niet beschikbaar).
U kunt inloggen met uw e-mail-, mobiele-, Google-account of Apple-account (Facebook- en X-login zijn momenteel niet beschikbaar).  2. Voer uw e-mailadres/mobiel en wachtwoord in. Klik vervolgens op [Inloggen].
2. Voer uw e-mailadres/mobiel en wachtwoord in. Klik vervolgens op [Inloggen]. 
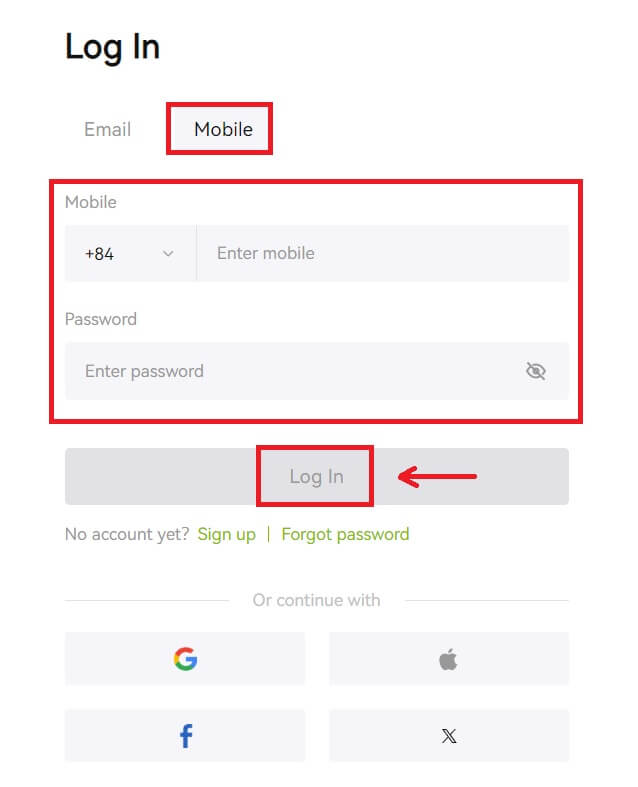 3. Als u sms-verificatie of 2FA-verificatie heeft ingesteld, wordt u doorgestuurd naar de verificatiepagina waar u de sms-verificatiecode of 2FA-verificatiecode kunt invoeren. Klik op [Get code], voer de code in en klik vervolgens op [Submit].
3. Als u sms-verificatie of 2FA-verificatie heeft ingesteld, wordt u doorgestuurd naar de verificatiepagina waar u de sms-verificatiecode of 2FA-verificatiecode kunt invoeren. Klik op [Get code], voer de code in en klik vervolgens op [Submit]. 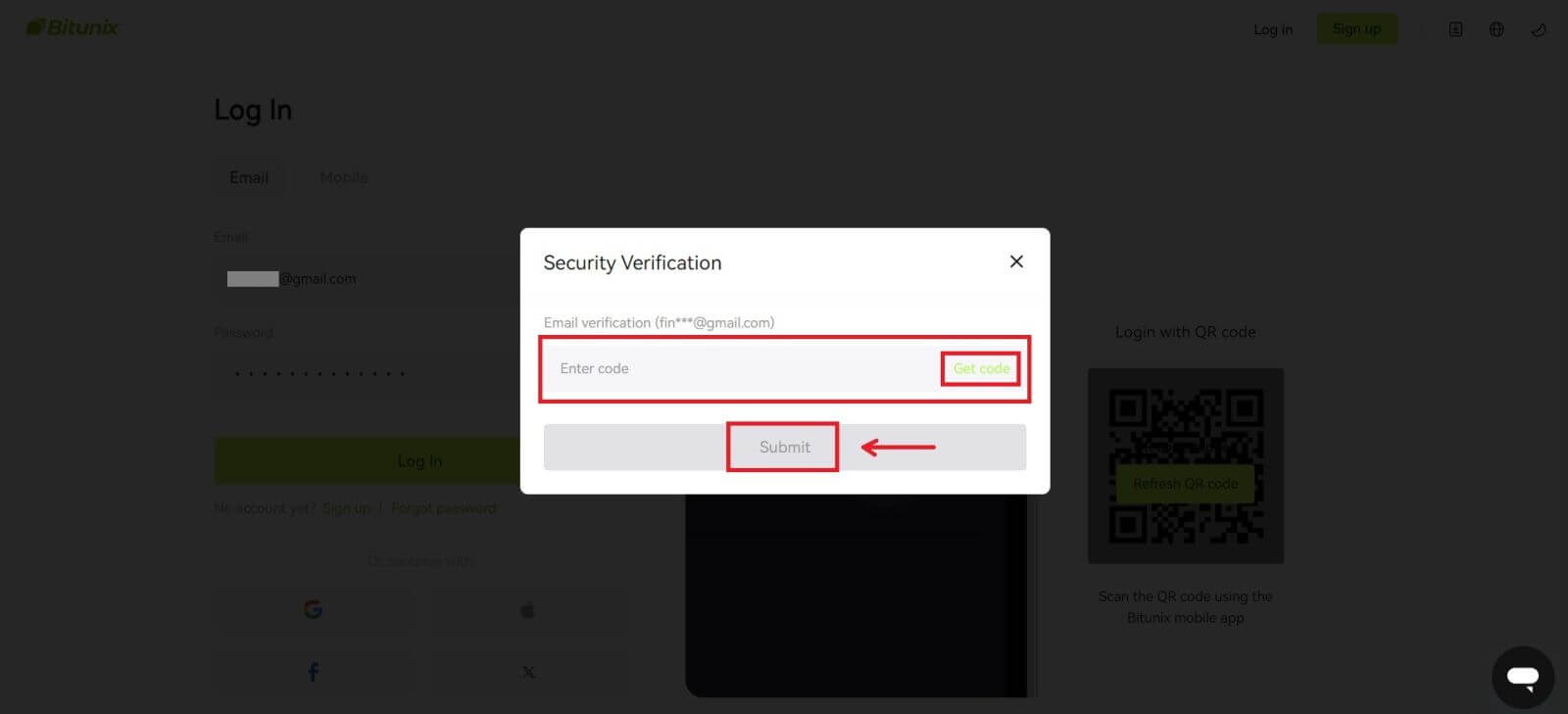 4. Nadat u de juiste verificatiecode heeft ingevoerd, kunt u uw Bitunix-account succesvol gebruiken om te handelen.
4. Nadat u de juiste verificatiecode heeft ingevoerd, kunt u uw Bitunix-account succesvol gebruiken om te handelen. 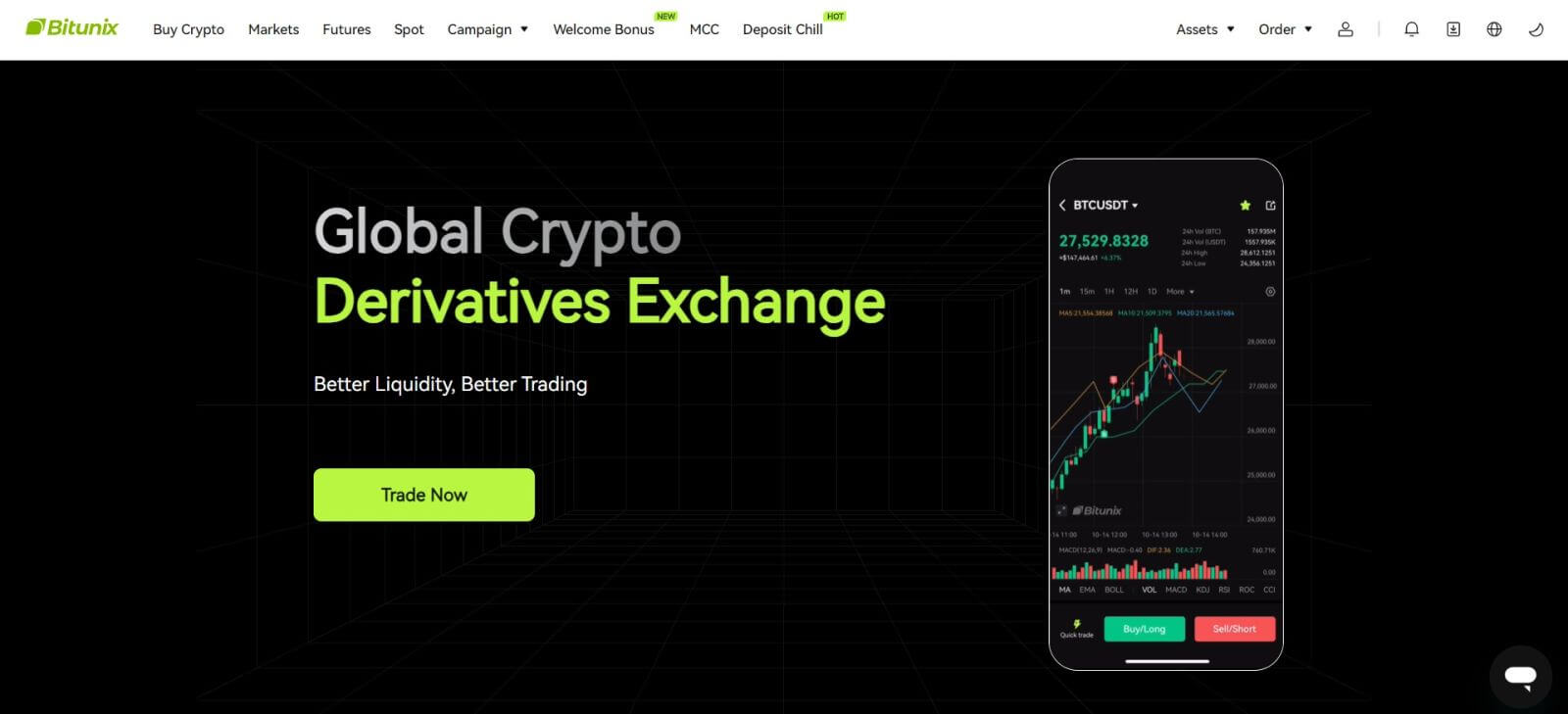
Log in op Bitunix met uw Google-account
1. Ga naar de Bitunix-website en klik op [ Inloggen ]. 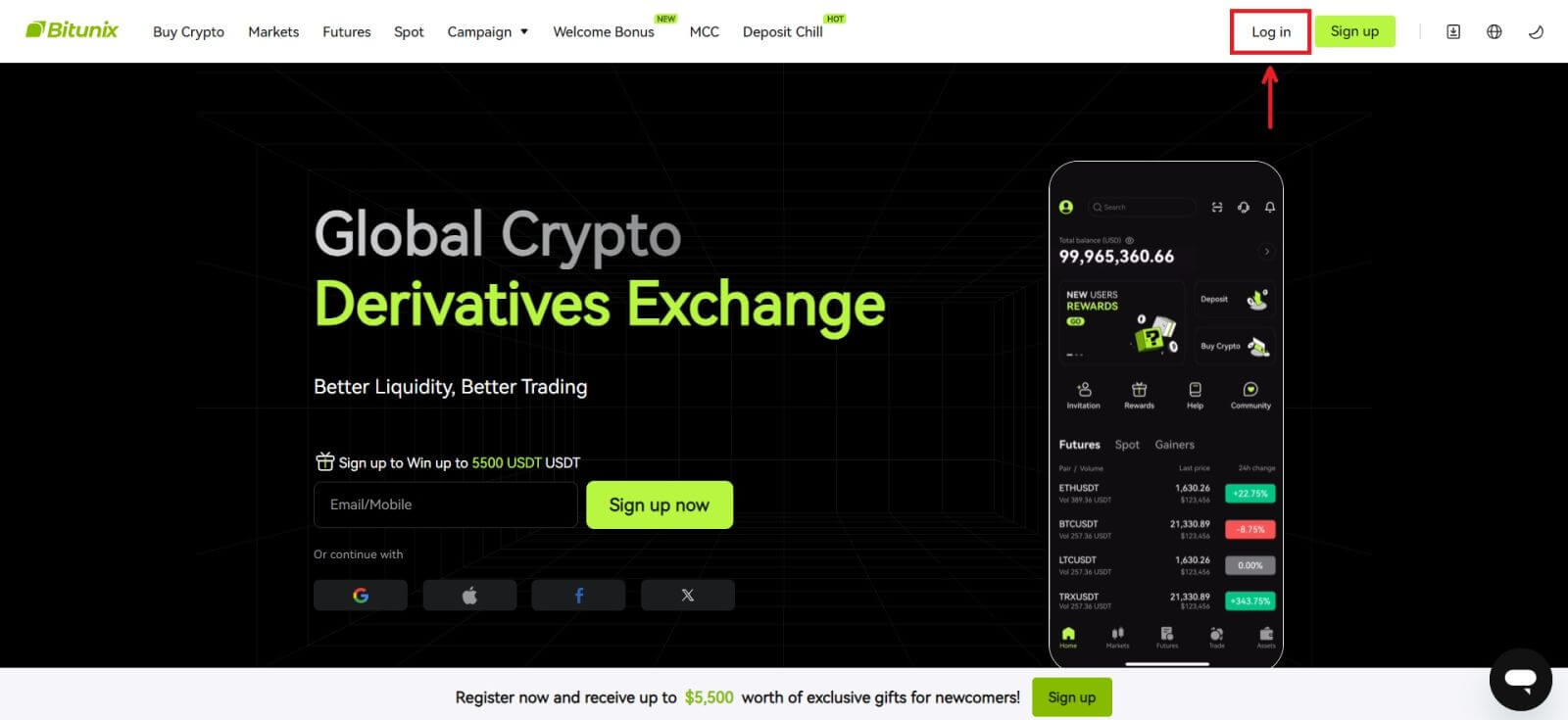 2. Selecteer [Google].
2. Selecteer [Google]. 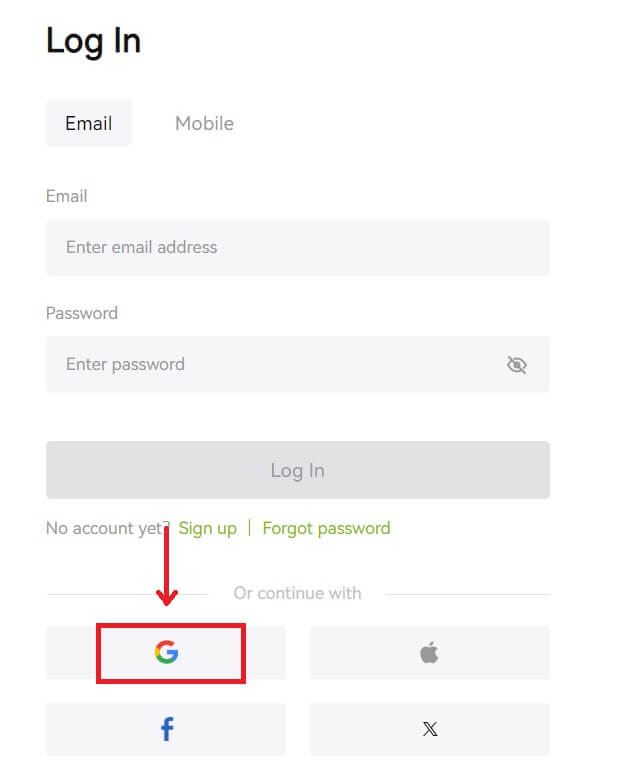 3. Er verschijnt een pop-upvenster waarin u wordt gevraagd om u aan te melden bij Bitunix met uw Google-account.
3. Er verschijnt een pop-upvenster waarin u wordt gevraagd om u aan te melden bij Bitunix met uw Google-account. 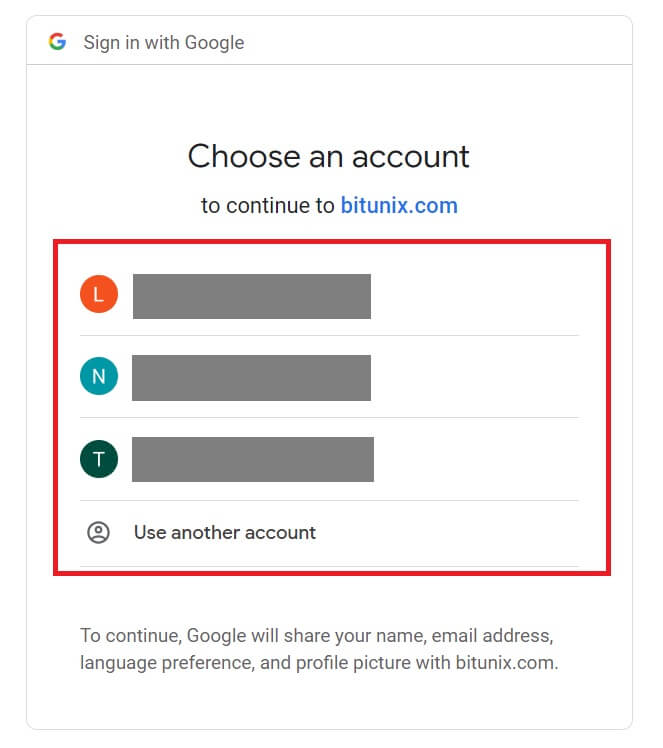 4. Voer uw e-mailadres en wachtwoord in. Klik vervolgens op [Volgende].
4. Voer uw e-mailadres en wachtwoord in. Klik vervolgens op [Volgende]. 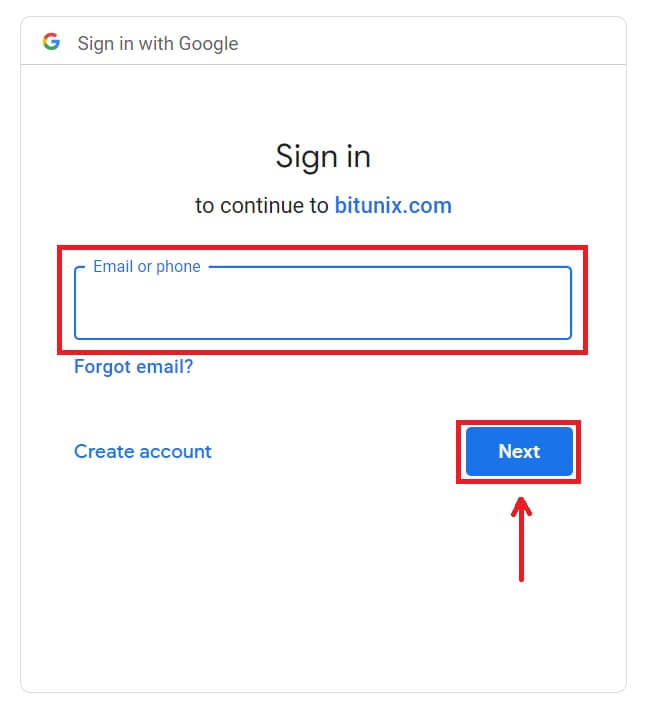
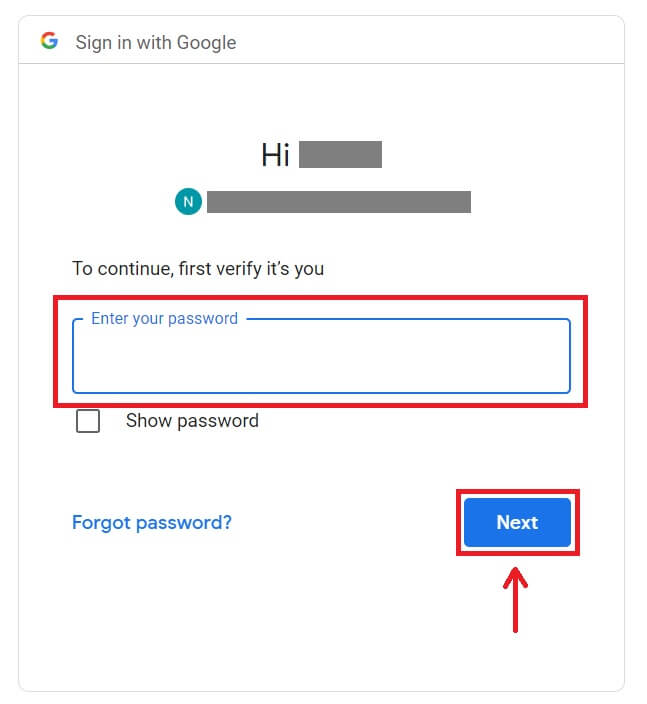 5. Klik op [Een nieuw Bitunix-account maken].
5. Klik op [Een nieuw Bitunix-account maken].  6. Vul uw gegevens in, lees en ga akkoord met de servicevoorwaarden en het privacybeleid en klik vervolgens op [Aanmelden].
6. Vul uw gegevens in, lees en ga akkoord met de servicevoorwaarden en het privacybeleid en klik vervolgens op [Aanmelden]. 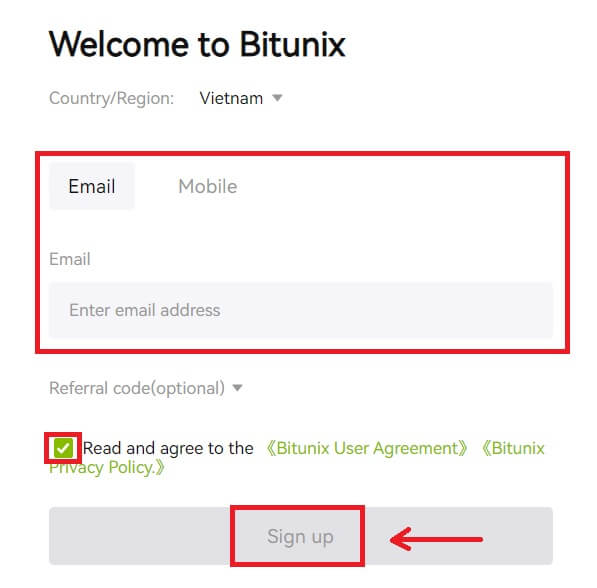 7. Na het inloggen wordt u doorgestuurd naar de website van Bitunix.
7. Na het inloggen wordt u doorgestuurd naar de website van Bitunix. 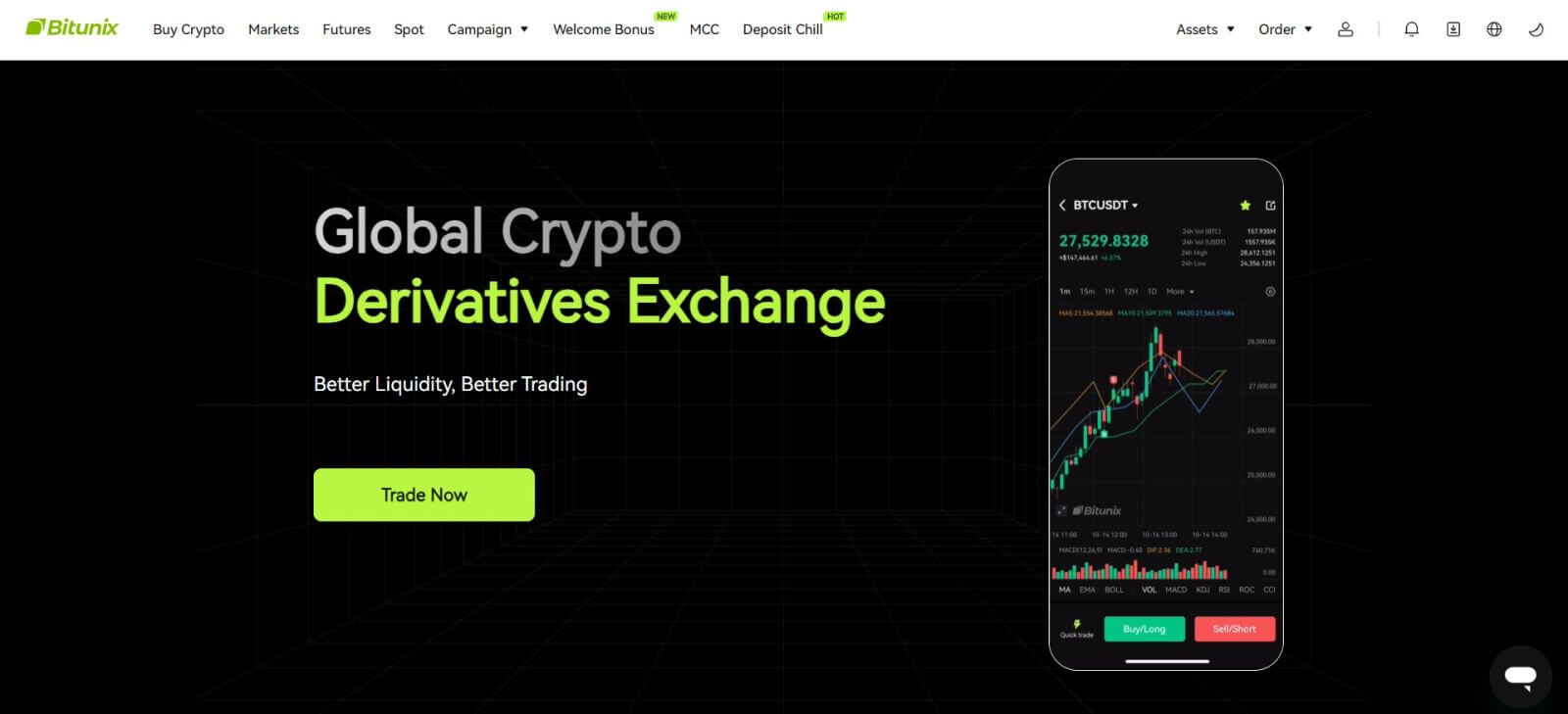
Log in op Bitunix met uw Apple-account
Met Bitunix heeft u ook de mogelijkheid om via Apple in te loggen op uw account. Om dat te doen hoeft u alleen maar:
1. Bezoek Bitunix en klik op [ Inloggen ]. 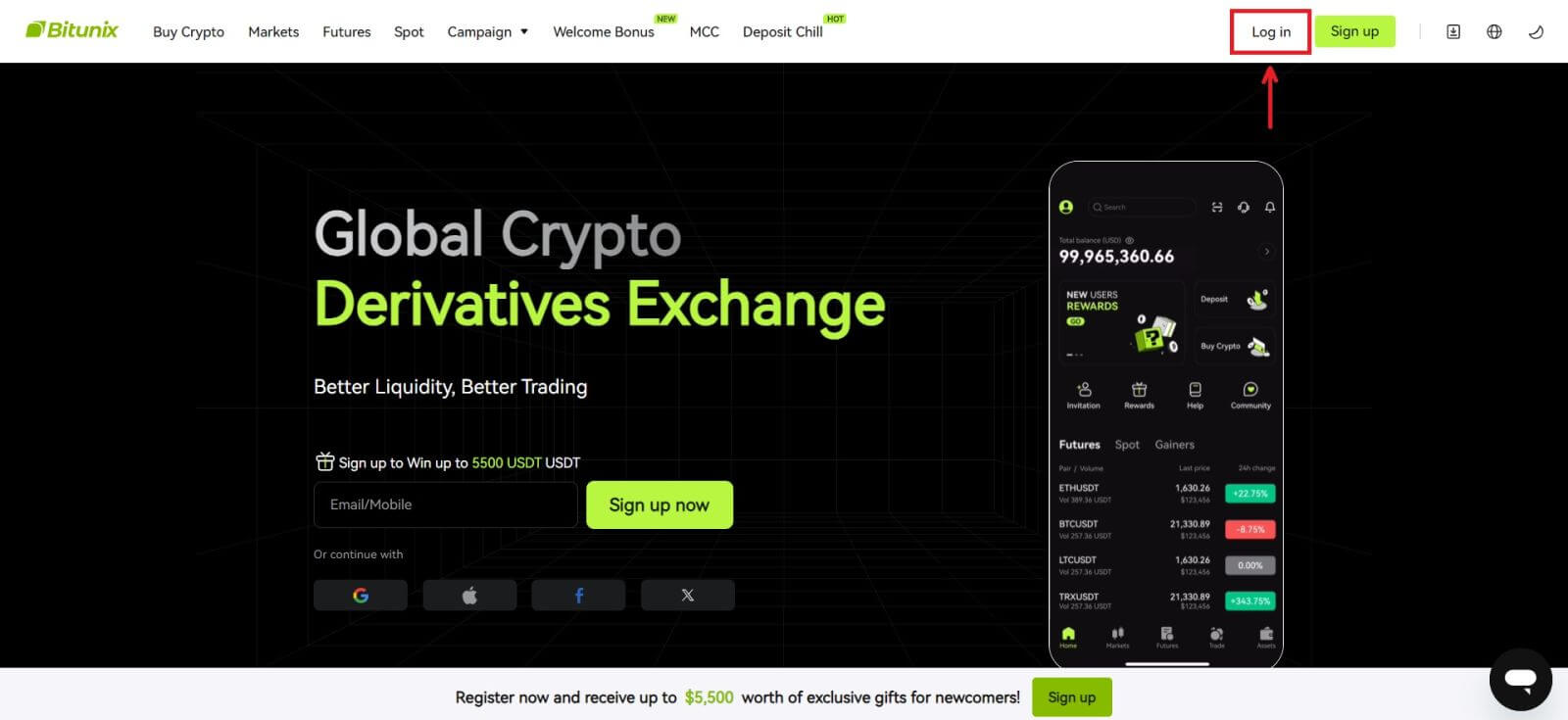 2. Klik op de [Apple]-knop.
2. Klik op de [Apple]-knop. 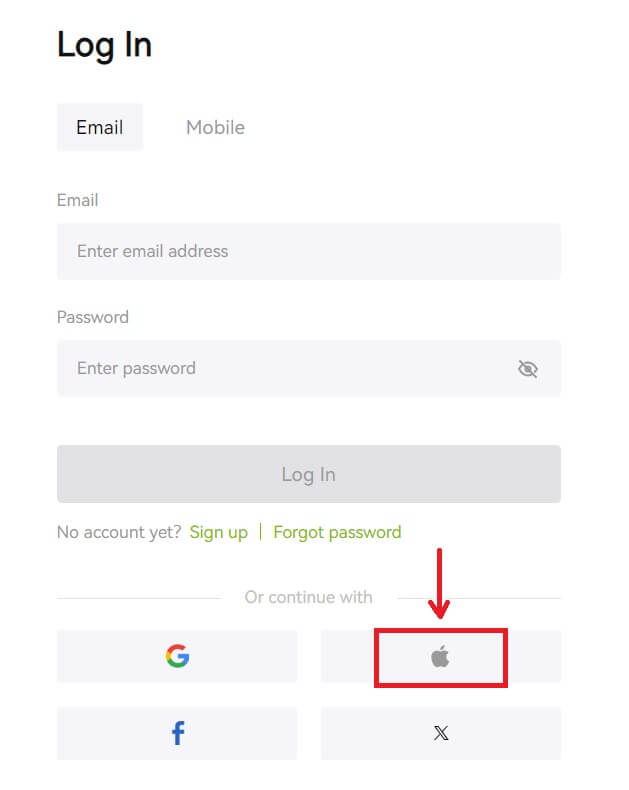 3. Voer uw Apple ID en wachtwoord in om in te loggen bij Bitunix.
3. Voer uw Apple ID en wachtwoord in om in te loggen bij Bitunix. 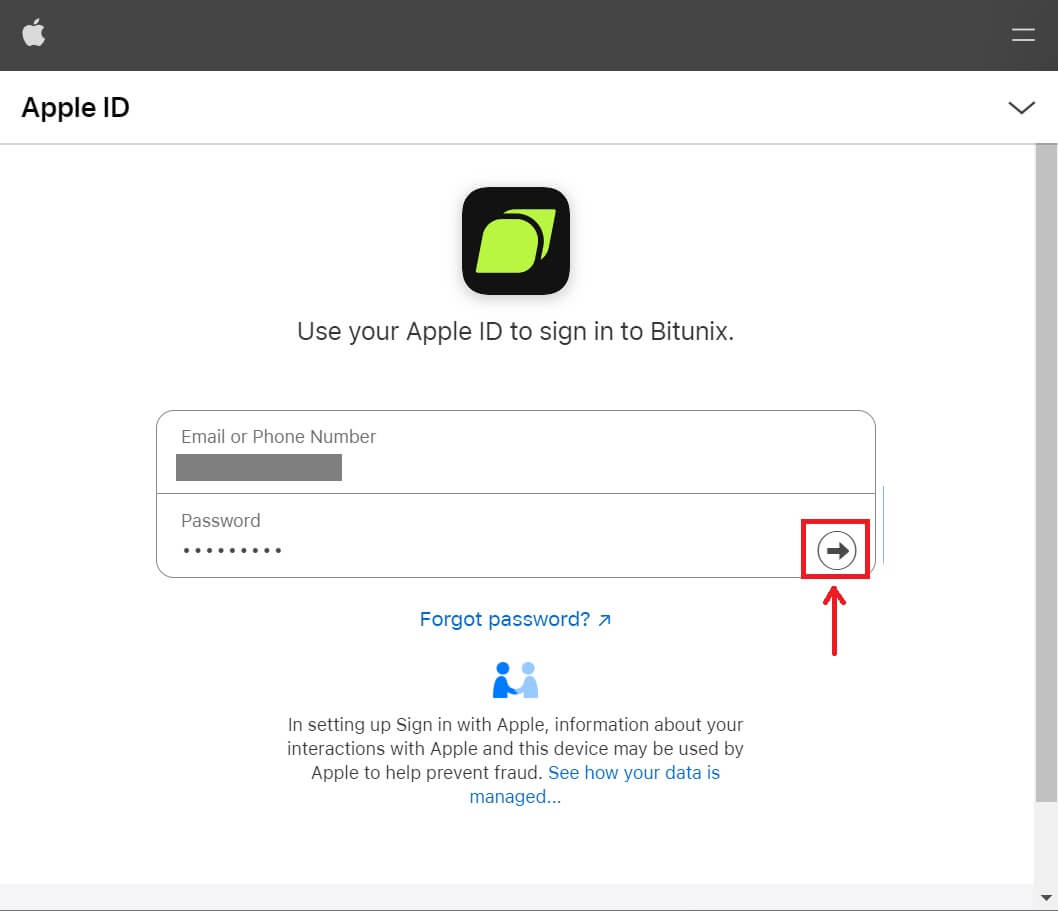
 4. Klik op [Een nieuw Bitunix-account maken].
4. Klik op [Een nieuw Bitunix-account maken]. 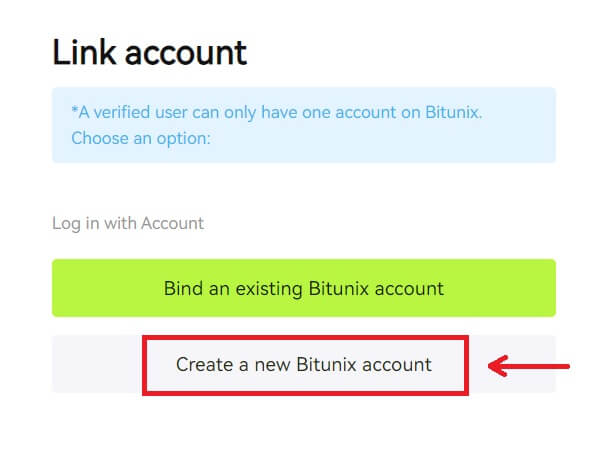 5. Vul uw gegevens in, lees en ga akkoord met de servicevoorwaarden en het privacybeleid en klik vervolgens op [Aanmelden].
5. Vul uw gegevens in, lees en ga akkoord met de servicevoorwaarden en het privacybeleid en klik vervolgens op [Aanmelden]. 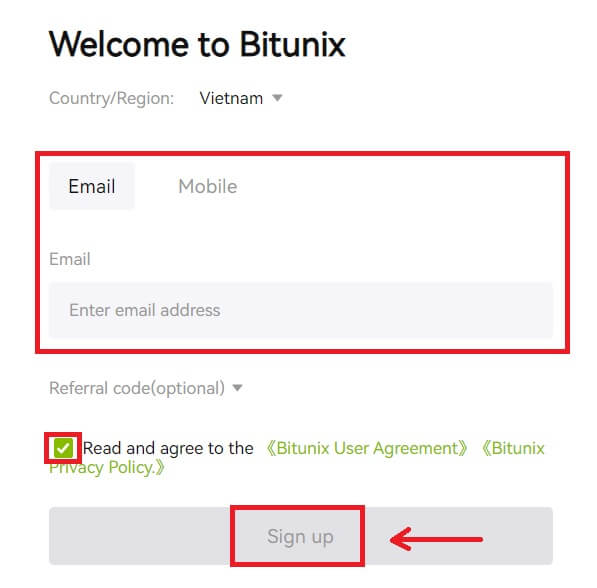 6. Nadat u zich heeft aangemeld, wordt u doorgestuurd naar de website van Bitunix.
6. Nadat u zich heeft aangemeld, wordt u doorgestuurd naar de website van Bitunix.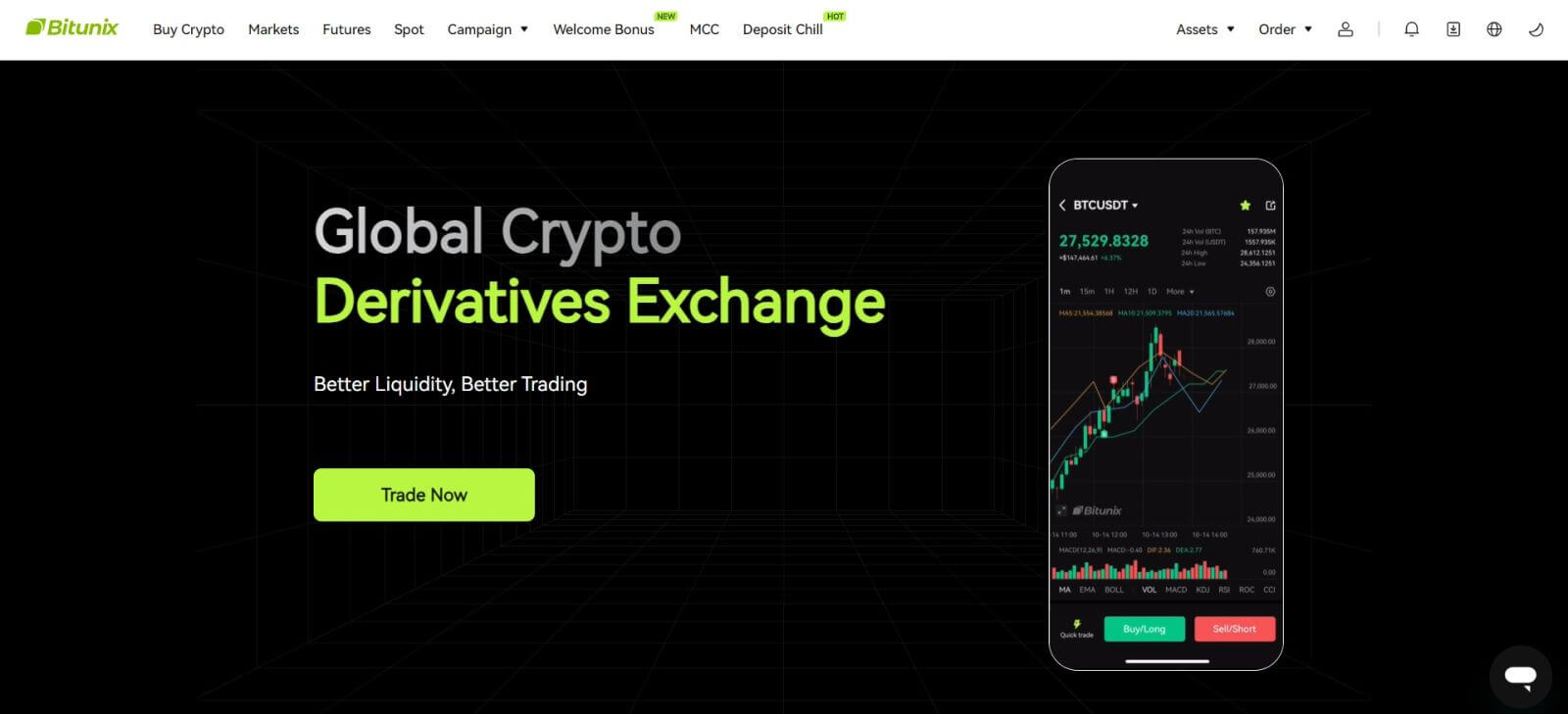
Log in op de Bitunix-app
1. Open de Bitunix-app en klik op [ Inloggen/Aanmelden ]. 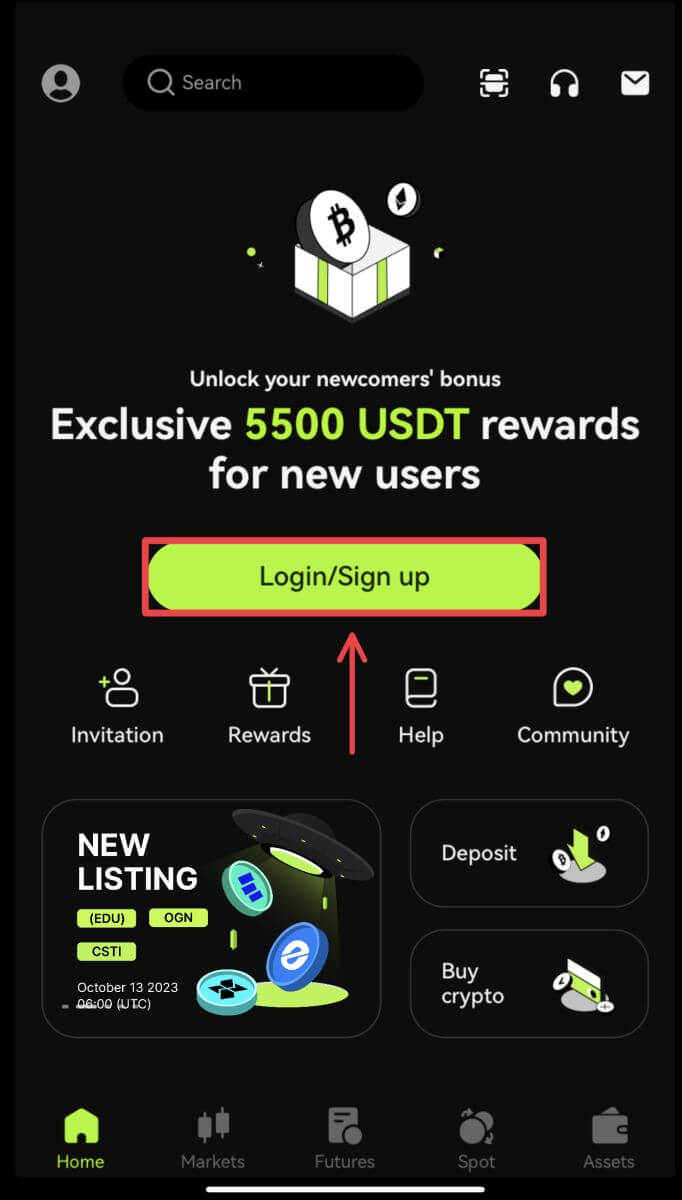
Log in via e-mail/mobiel
2. Vul uw gegevens in en klik op [Log in] 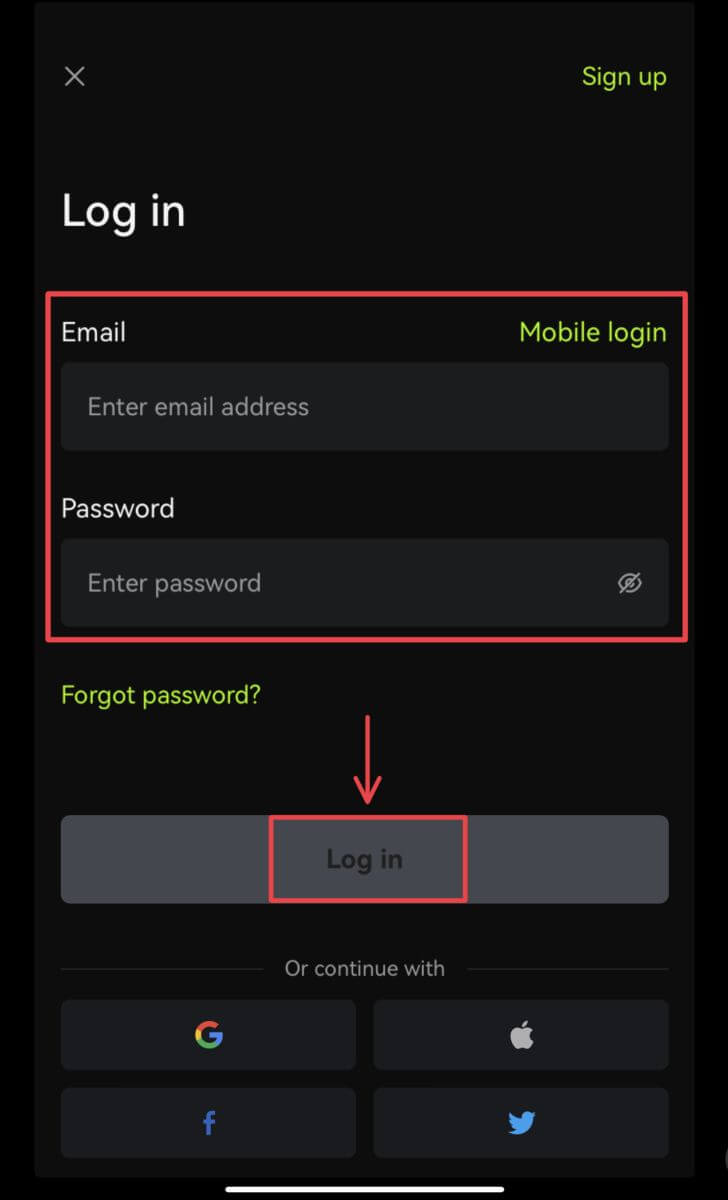
3. Voer de beveiligingscode in en klik op [Access Bitunix]. 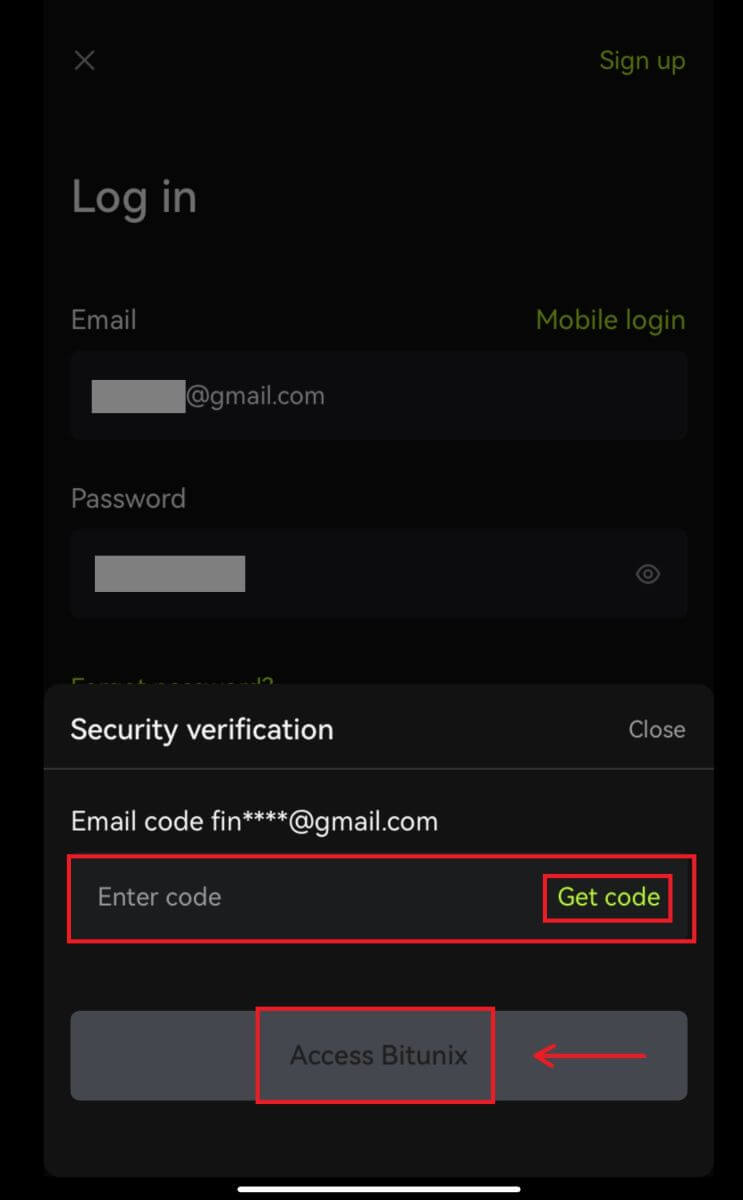
4. En je bent ingelogd en kunt beginnen met handelen! 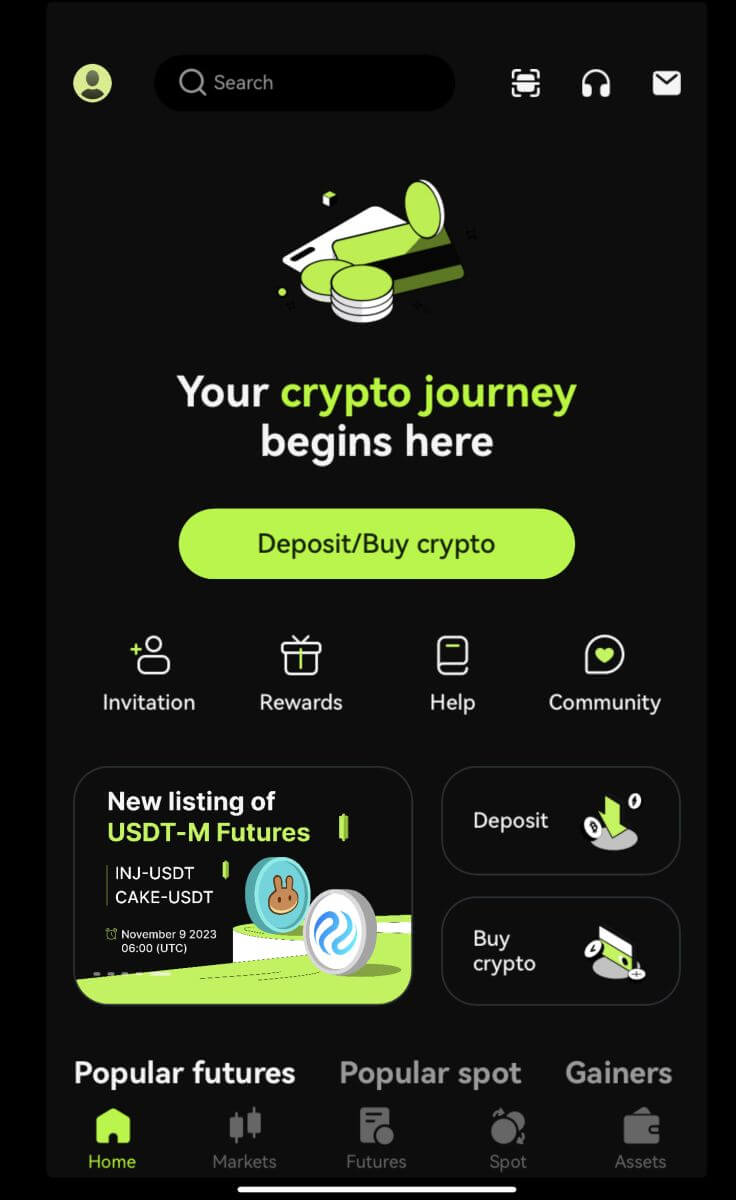
Log in met Google/Apple
2. Klik op de knop [Google] of [Apple]. 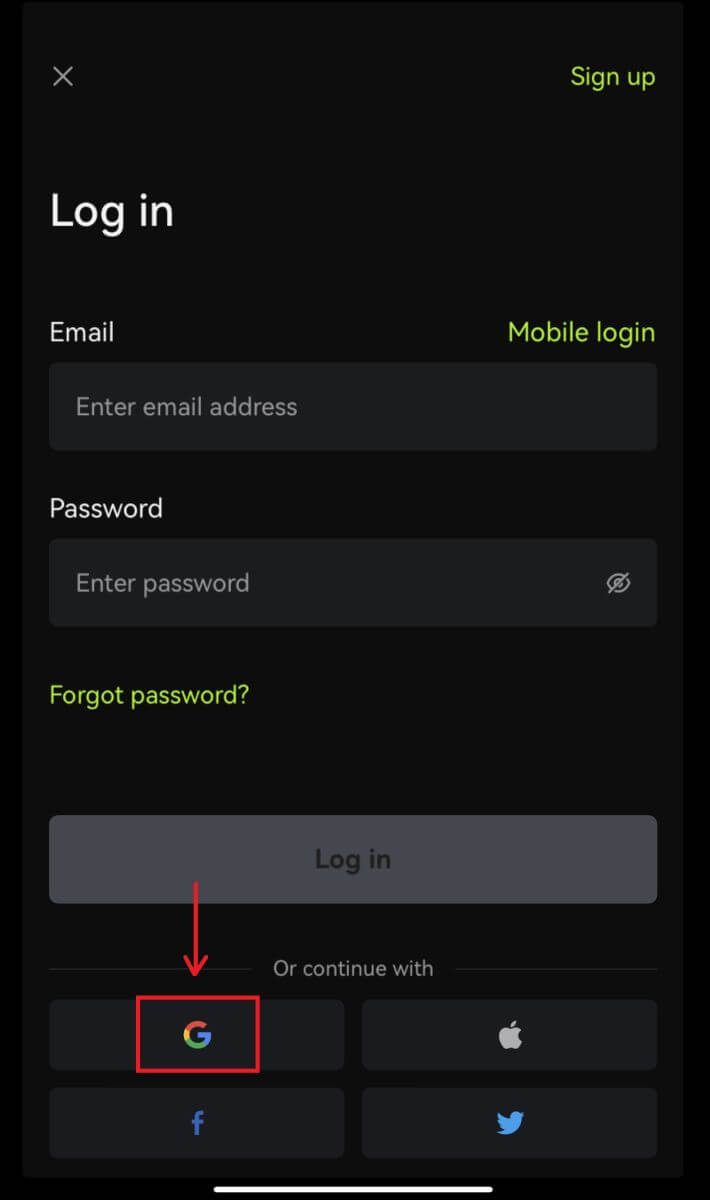
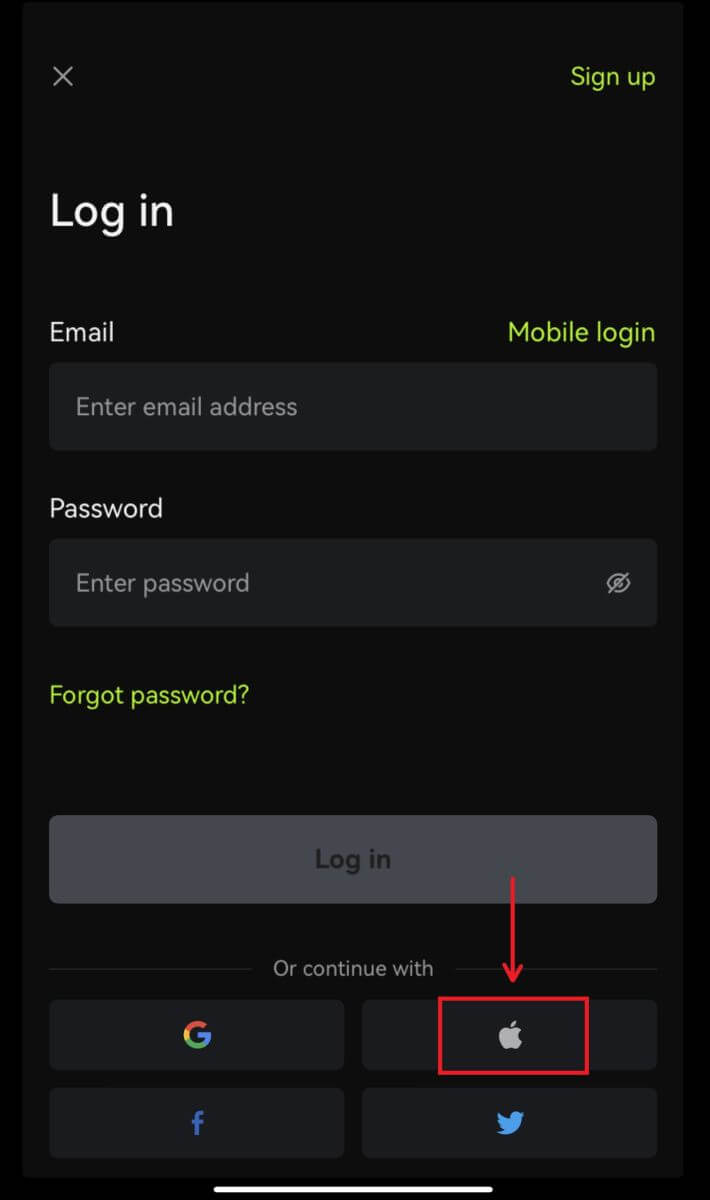 3. Bevestig het account dat u gebruikt.
3. Bevestig het account dat u gebruikt. 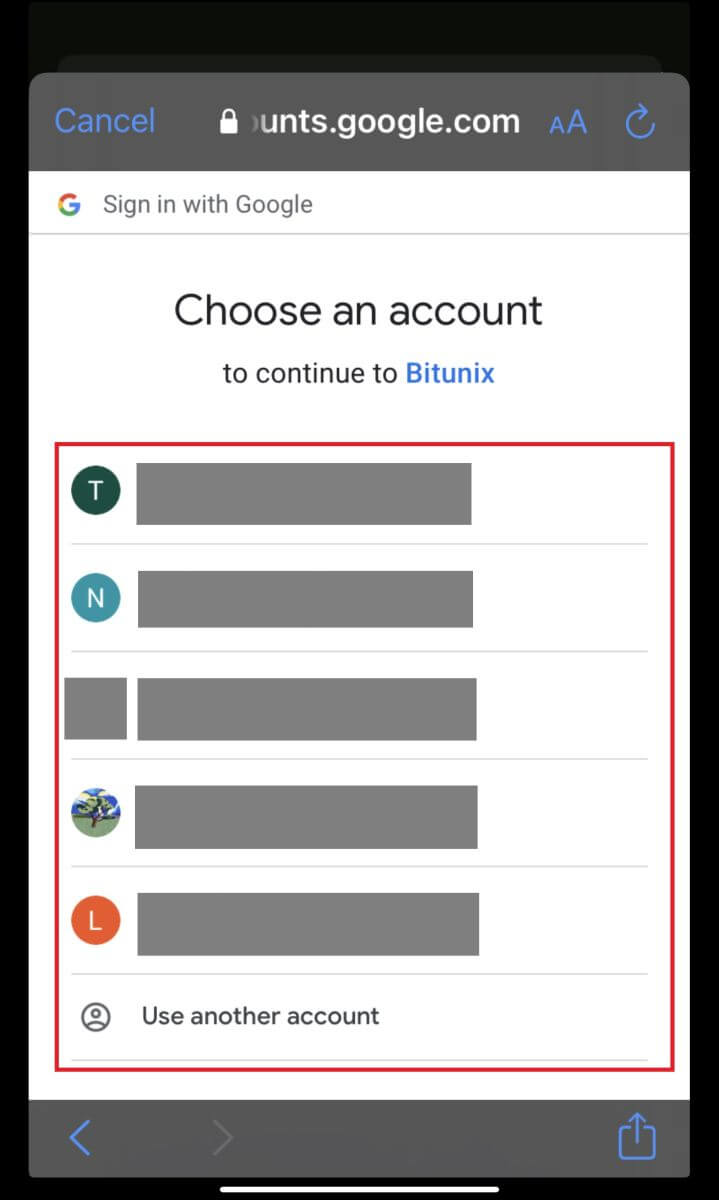
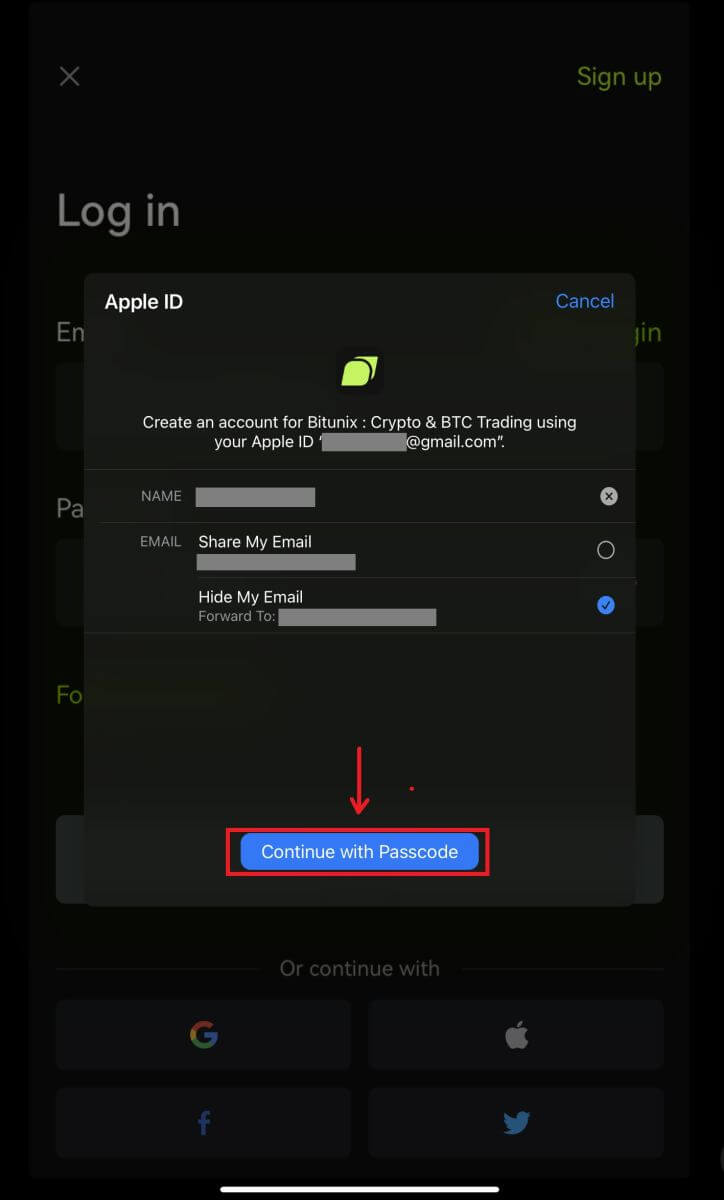
4. Klik op [Maak een nieuw Bitunix-account], vul uw gegevens in en klik op [Aanmelden]. 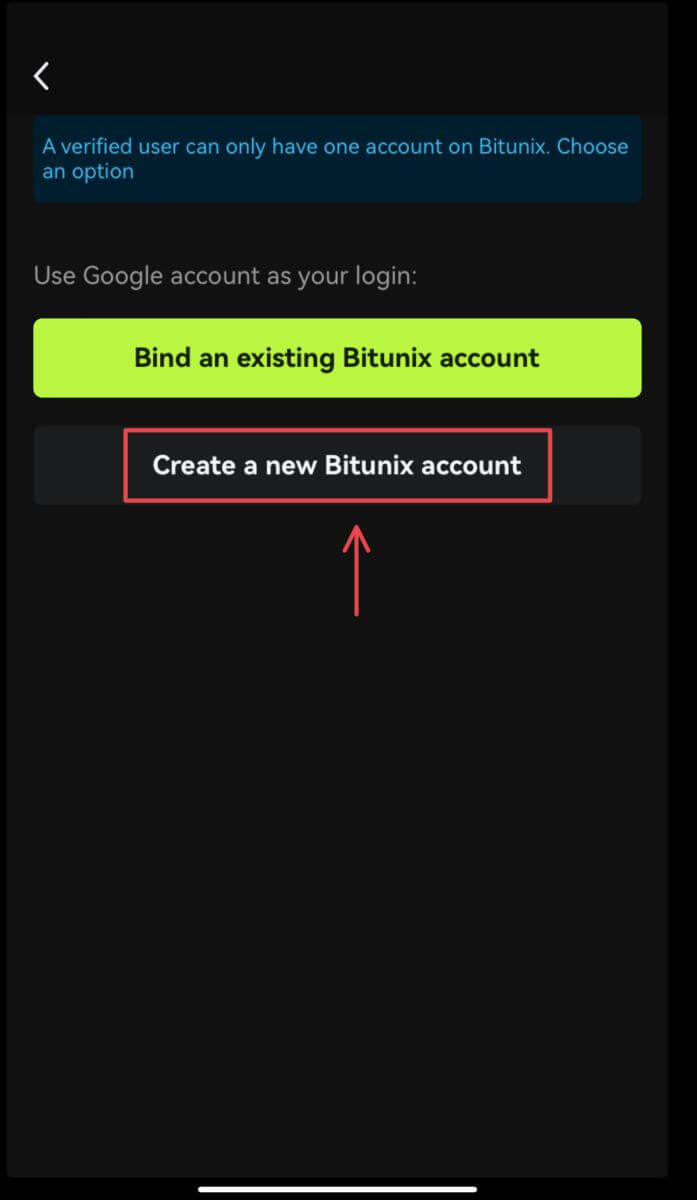
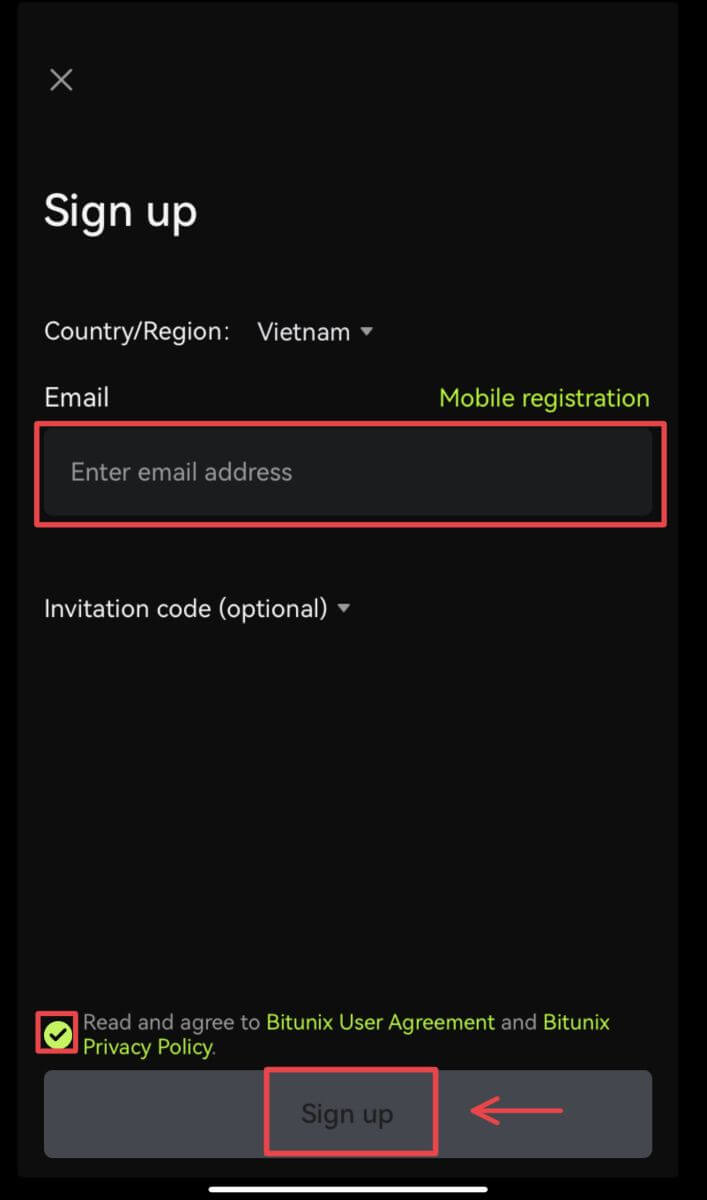
5. En je bent ingelogd en kunt beginnen met handelen! 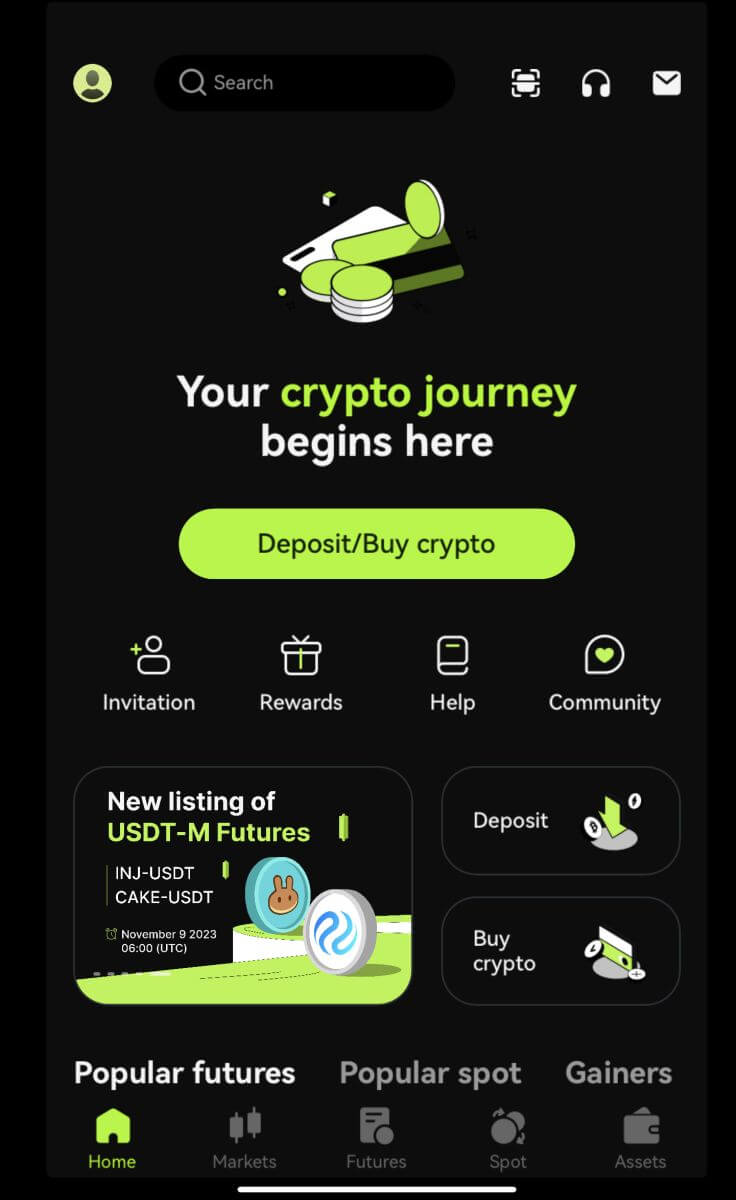
Ik ben mijn wachtwoord van het Bitunix-account vergeten
U kunt uw accountwachtwoord opnieuw instellen via de Bitunix-website of -app. Houd er rekening mee dat om veiligheidsredenen opnames van uw account gedurende 24 uur worden opgeschort nadat het wachtwoord opnieuw is ingesteld.
1. Ga naar de Bitunix-website en klik op [Inloggen]. 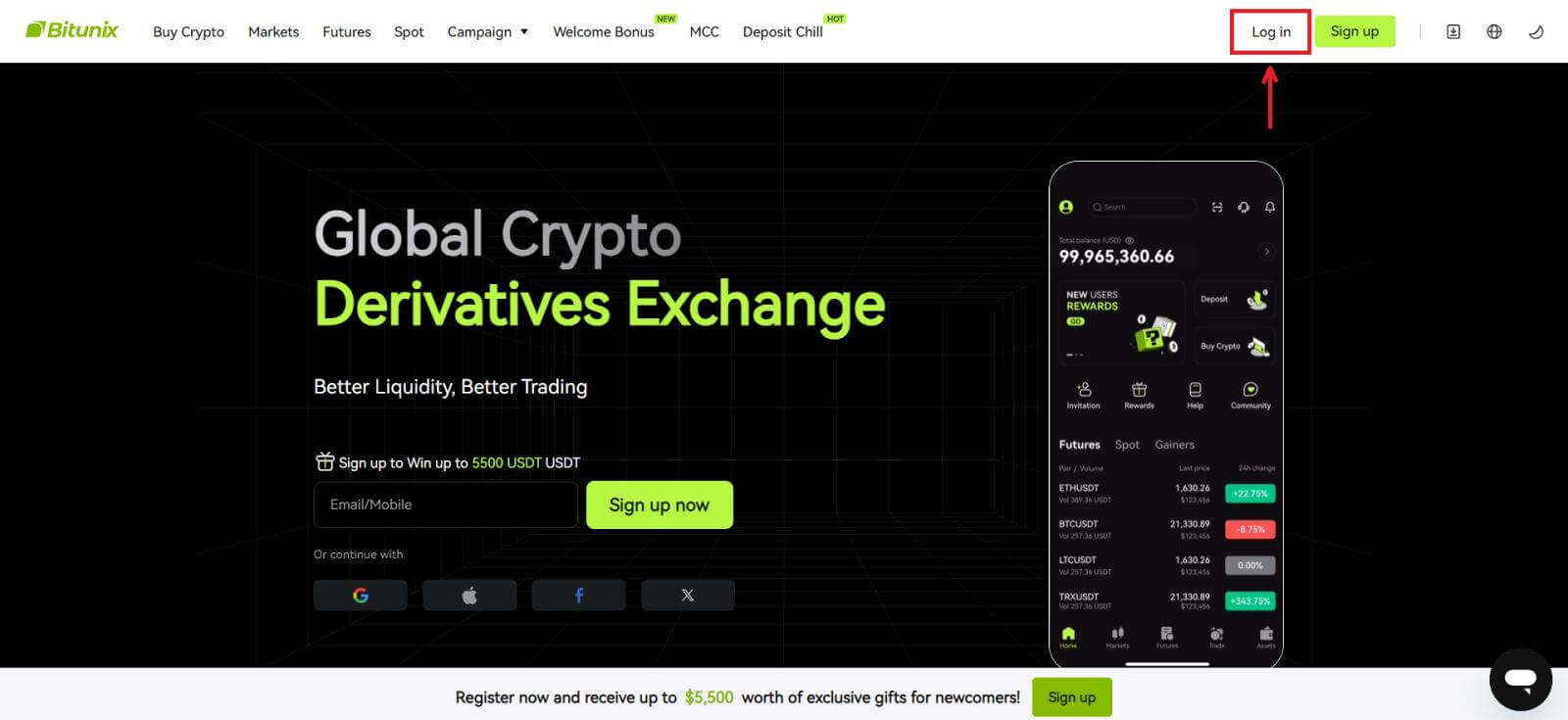 2. Klik op de inlogpagina op [Wachtwoord vergeten].
2. Klik op de inlogpagina op [Wachtwoord vergeten]. 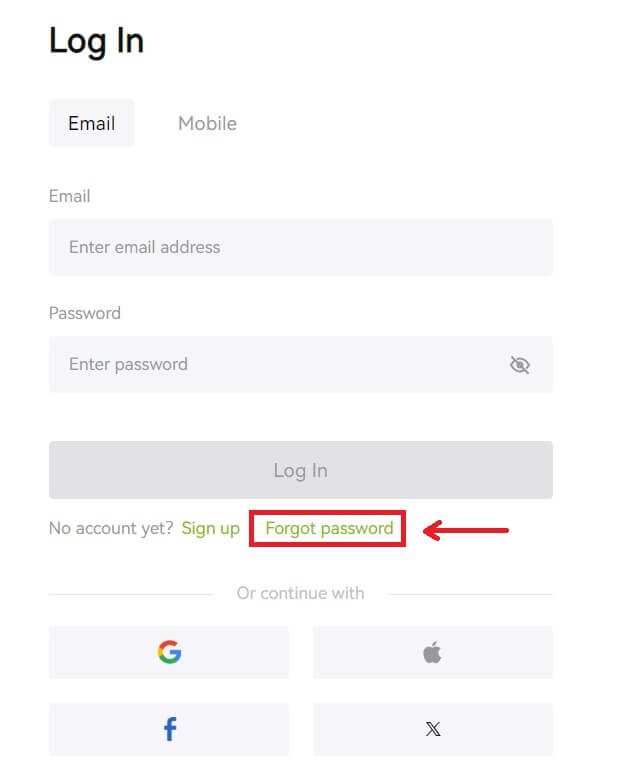 3. Voer het e-mailadres of telefoonnummer van uw account in en klik op [Volgende]. Houd er rekening mee dat om veiligheidsredenen opnames van uw account gedurende 24 uur worden opgeschort nadat het wachtwoord opnieuw is ingesteld.
3. Voer het e-mailadres of telefoonnummer van uw account in en klik op [Volgende]. Houd er rekening mee dat om veiligheidsredenen opnames van uw account gedurende 24 uur worden opgeschort nadat het wachtwoord opnieuw is ingesteld. 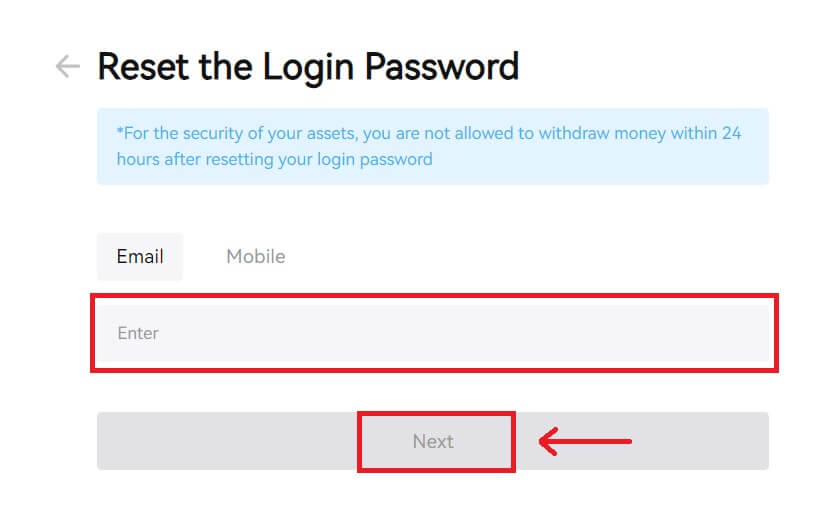 4. Voer de verificatiecode in die u in uw e-mail of sms heeft ontvangen en klik op [Verzenden] om door te gaan.
4. Voer de verificatiecode in die u in uw e-mail of sms heeft ontvangen en klik op [Verzenden] om door te gaan. 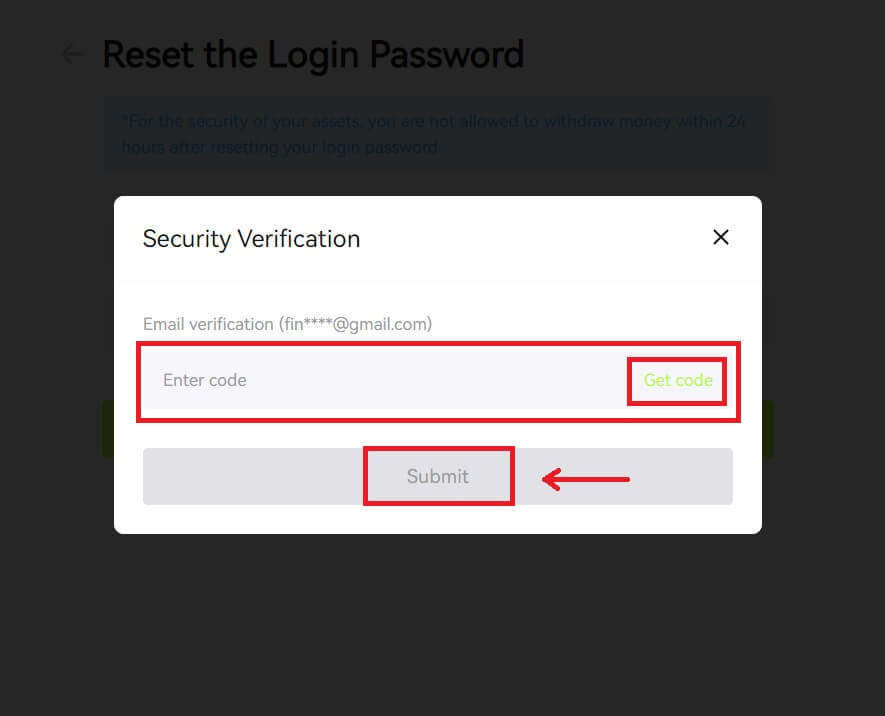 5. Voer uw nieuwe wachtwoord in en klik op [Volgende].
5. Voer uw nieuwe wachtwoord in en klik op [Volgende]. 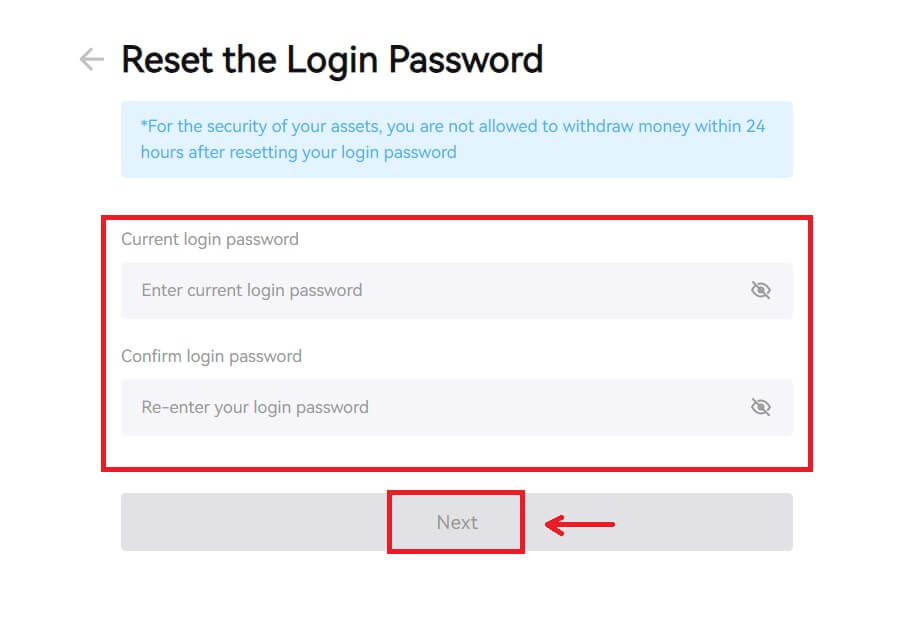 6. Nadat uw wachtwoord opnieuw is ingesteld, verwijst de site u terug naar de inlogpagina. Log in met uw nieuwe wachtwoord en u bent klaar om te gaan.
6. Nadat uw wachtwoord opnieuw is ingesteld, verwijst de site u terug naar de inlogpagina. Log in met uw nieuwe wachtwoord en u bent klaar om te gaan. 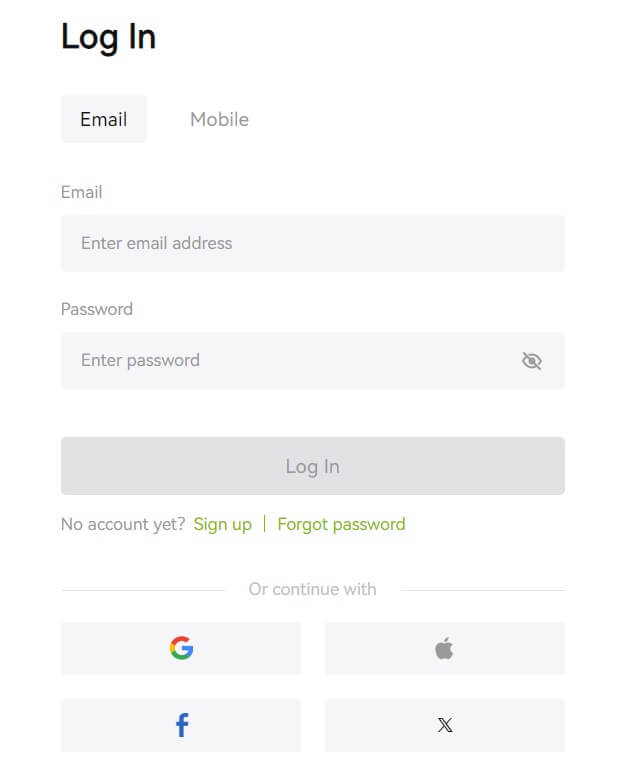
Veelgestelde vragen (FAQ)
Er staat dat het telefoonnummer al in gebruik is. Waarom?
Eén telefoonnummer kan slechts aan één account worden gekoppeld of als gebruikersnaam worden gebruikt. Als het genoemde telefoonnummer niet aan uw eigen Bitunix-account is gekoppeld, raden wij u aan om een ander telefoonnummer dat ook van u is, aan uw account te koppelen. Als het genoemde telefoonnummer aan uw eigen Bitunix-account is gekoppeld, moet u het eerst van dat account ontkoppelen.
Hoe ik mijn e-mailadres kan wijzigen
Nadat gebruikers een e-mailadres hebben ingesteld, als gebruikers de toegang tot hun oude e-mailadres verliezen of een nieuw e-mailadres willen wijzigen, biedt Bitunix gebruikers de mogelijkheid hun e-mailadres te wijzigen.
1. Nadat u bent ingelogd op uw account, selecteert u rechtsboven onder het gebruikerspictogram "Beveiliging". 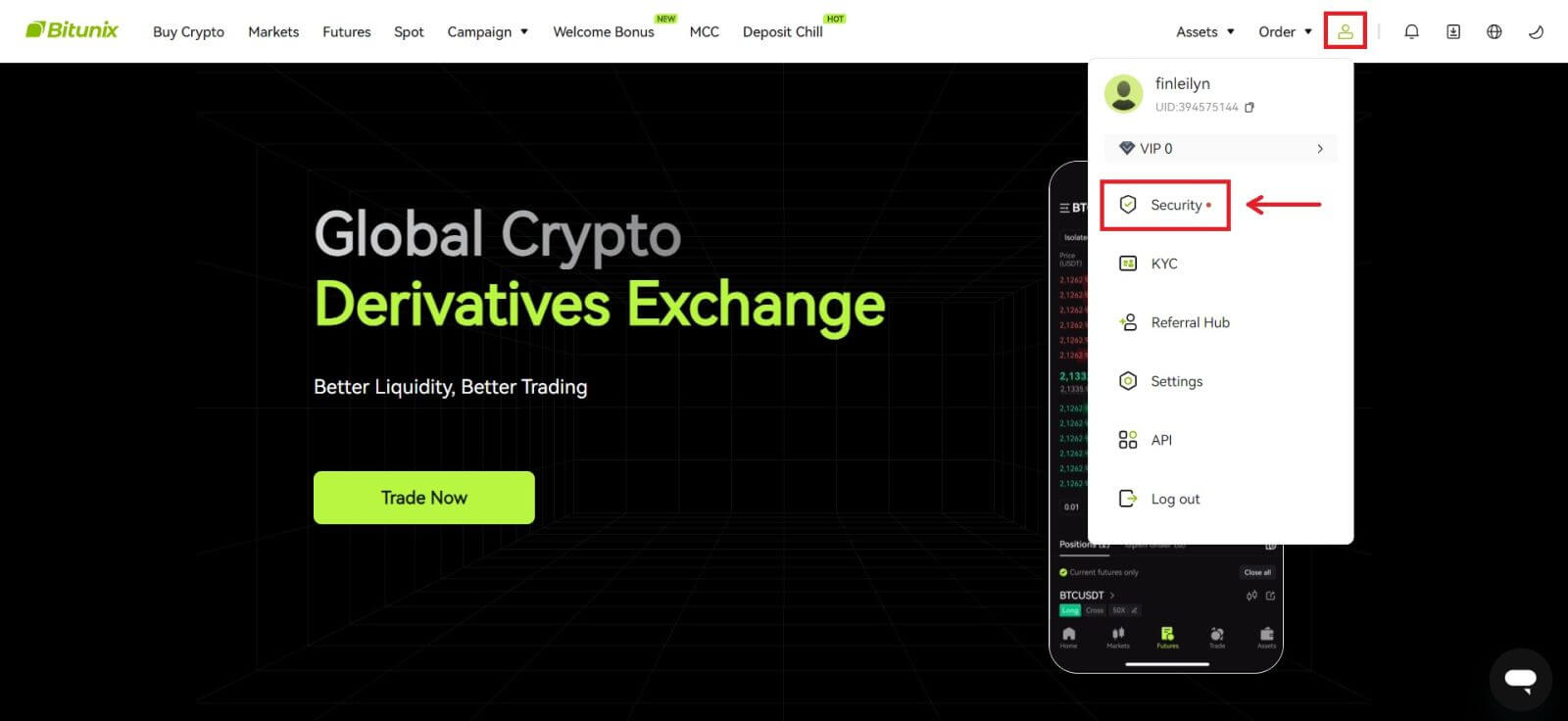 2. Klik op [Wijzigen] naast de "E-mailverificatiecode".
2. Klik op [Wijzigen] naast de "E-mailverificatiecode". 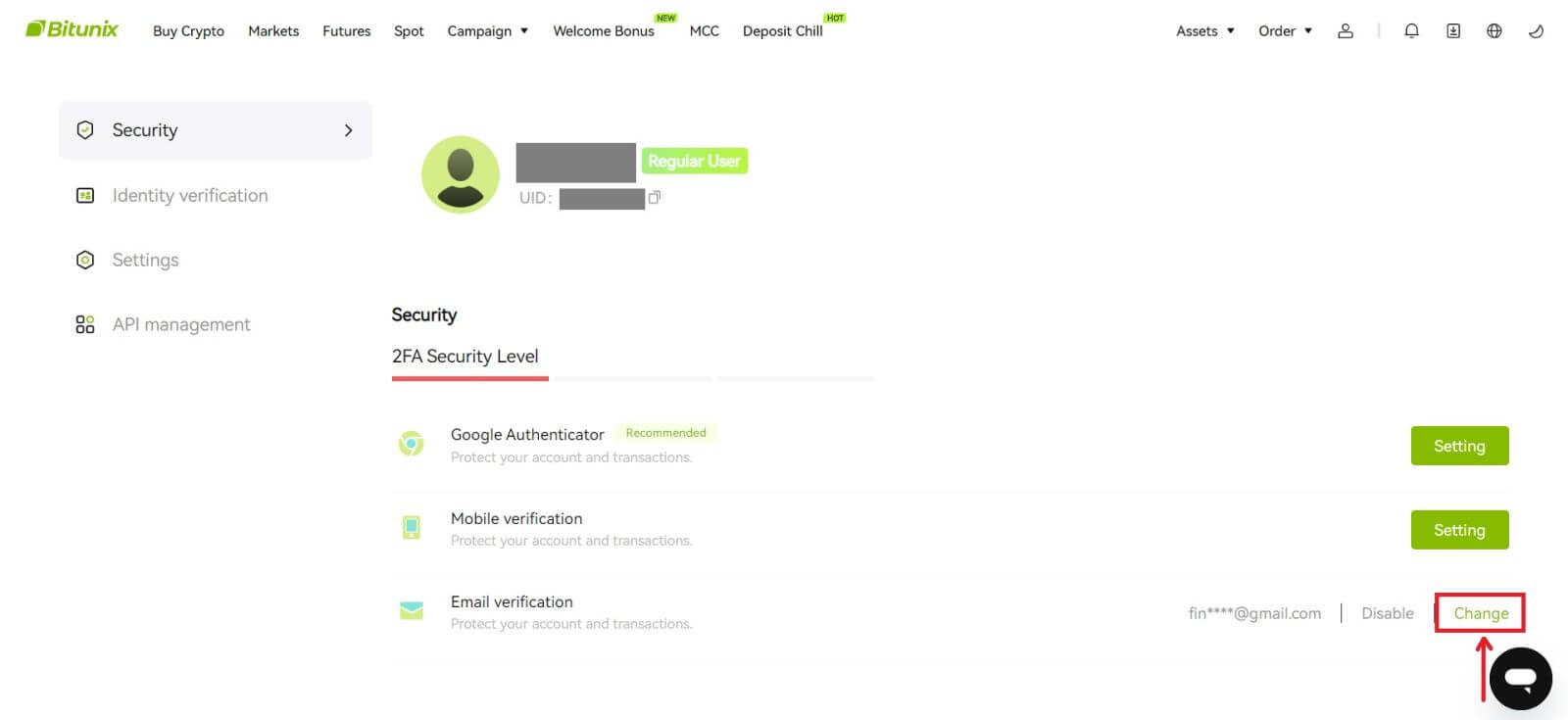 3. Voer het nieuwe e-mailadres in. Klik op [Code ophalen] onder Beveiligingsverificatie. Voer de andere 6-cijferige code in die naar het oude e-mailadres is verzonden. Als gebruikers Google Authenticator hebben ingesteld, moeten gebruikers ook de 6-cijferige Google Authenticator-code invoeren.
3. Voer het nieuwe e-mailadres in. Klik op [Code ophalen] onder Beveiligingsverificatie. Voer de andere 6-cijferige code in die naar het oude e-mailadres is verzonden. Als gebruikers Google Authenticator hebben ingesteld, moeten gebruikers ook de 6-cijferige Google Authenticator-code invoeren.
Klik op [Verzenden] om te voltooien.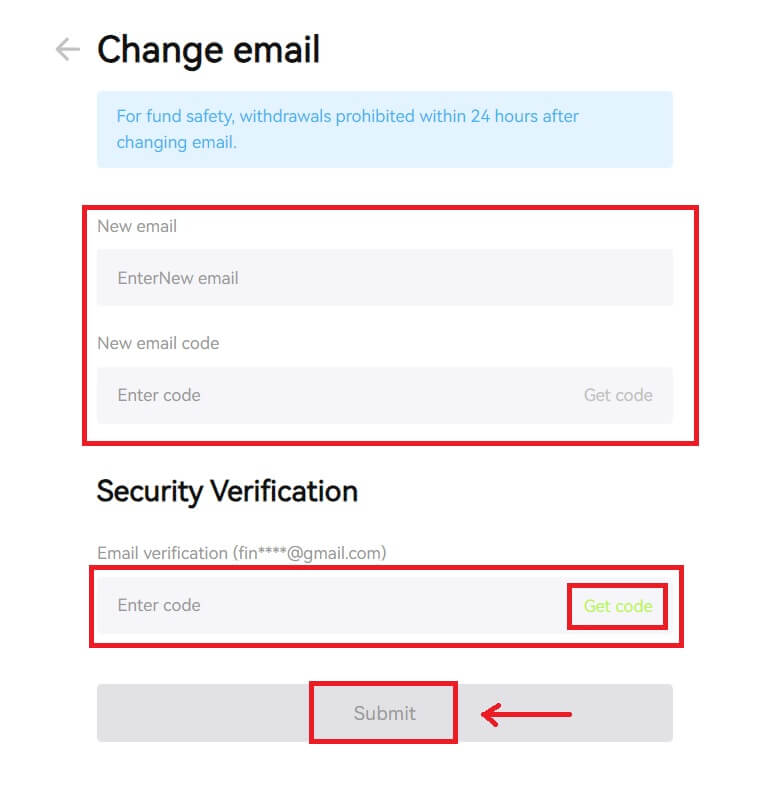
Hoe crypto te verhandelen op Bitunix
Spot-on Bitunix verhandelen (web)
Wat is spothandel?
Spothandel vindt plaats tussen twee verschillende cryptocurrencies, waarbij een van de valuta's wordt gebruikt om andere valuta's te kopen. De handelsregels zijn bedoeld om transacties op elkaar af te stemmen in de volgorde van prijsprioriteit en tijdprioriteit, en de uitwisseling tussen twee cryptocurrencies direct te realiseren. BTC/USDT verwijst bijvoorbeeld naar de uitwisseling tussen USDT en BTC.
1. Log in op uw account op Bitunix en klik op [Spot]. 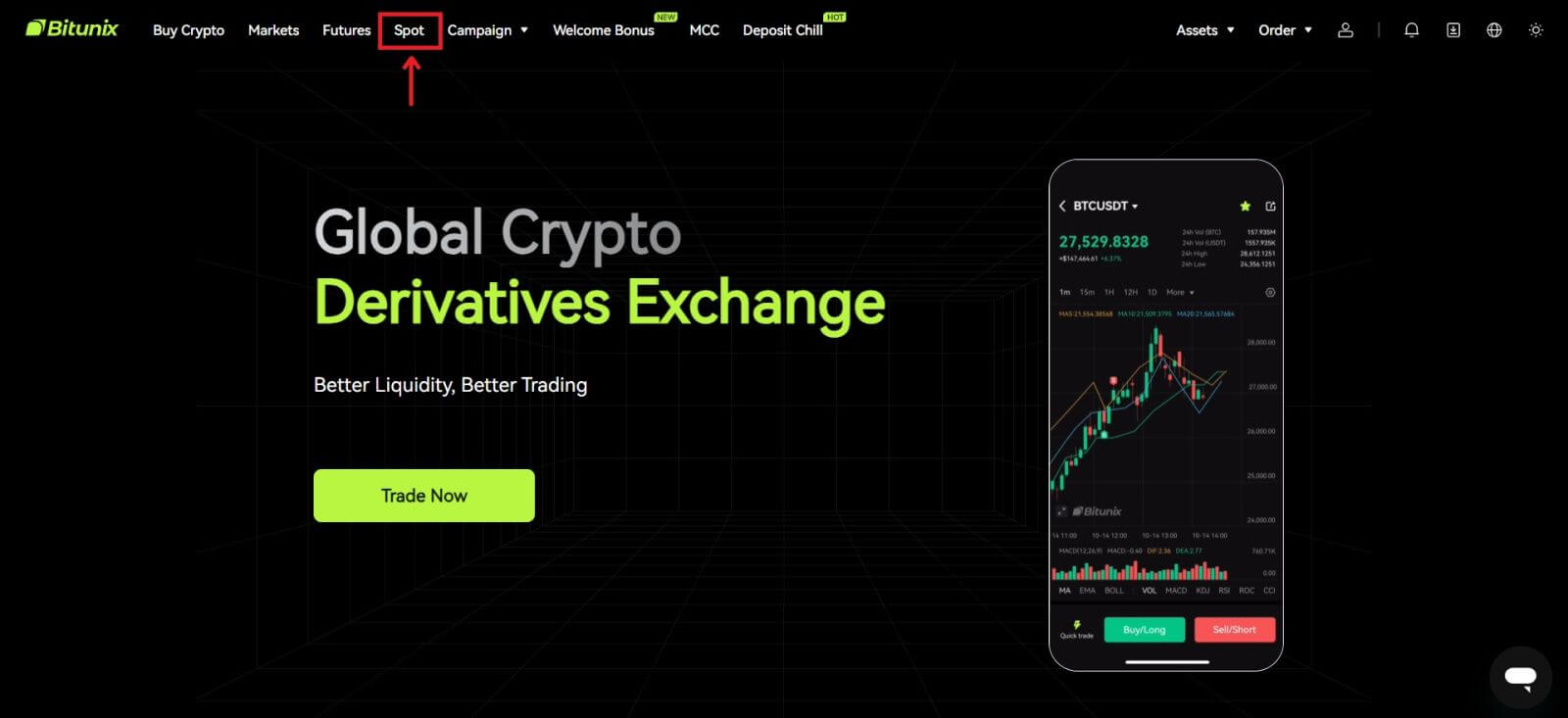 Spot-handelsinterface:
Spot-handelsinterface:
1. Handelspaar: Toont de huidige naam van het handelspaar, zoals BTC/USDT is het handelspaar tussen BTC en USDT.
2. Transactiegegevens: de huidige prijs van het paar, prijsverandering over 24 uur, hoogste prijs, laagste prijs, transactievolume en transactiebedrag.
3. Zoekgebied: gebruikers kunnen de zoekbalk gebruiken of direct op de onderstaande lijst klikken om de te verhandelen crypto's te wisselen.
4. K-line grafiek: de huidige prijstrend van het handelspaar, Bitunix heeft een ingebouwde TradingView-weergave en -tekening tools waarmee gebruikers verschillende indicatoren kunnen selecteren voor technische analyse.
5. Orderboek- en markttransacties: real-time orderboek, orderboek en handelssituatie van het huidige handelspaar.
6. Koop- en verkooppaneel: gebruikers kunnen de prijs en het bedrag invoeren om te kopen of verkopen, en kunnen er ook voor kiezen om te schakelen tussen limiet- of marktprijshandel.
7. Bestelinformatie: gebruikers kunnen de huidige openstaande bestelling en bestelgeschiedenis van eerdere bestellingen bekijken. 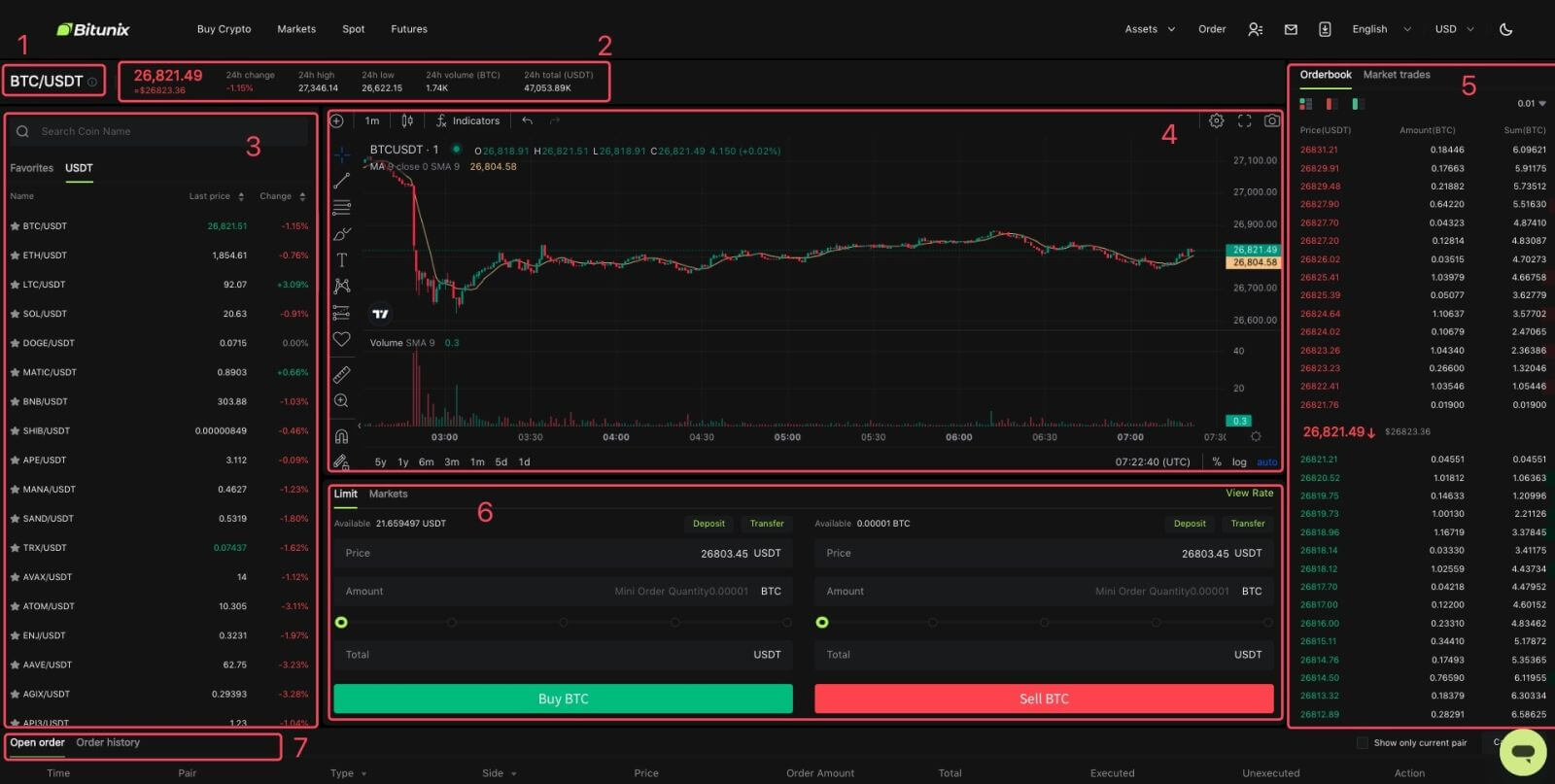
2. Zoek aan de linkerkant naar BTC of klik op BTC/USDT in de lijst. 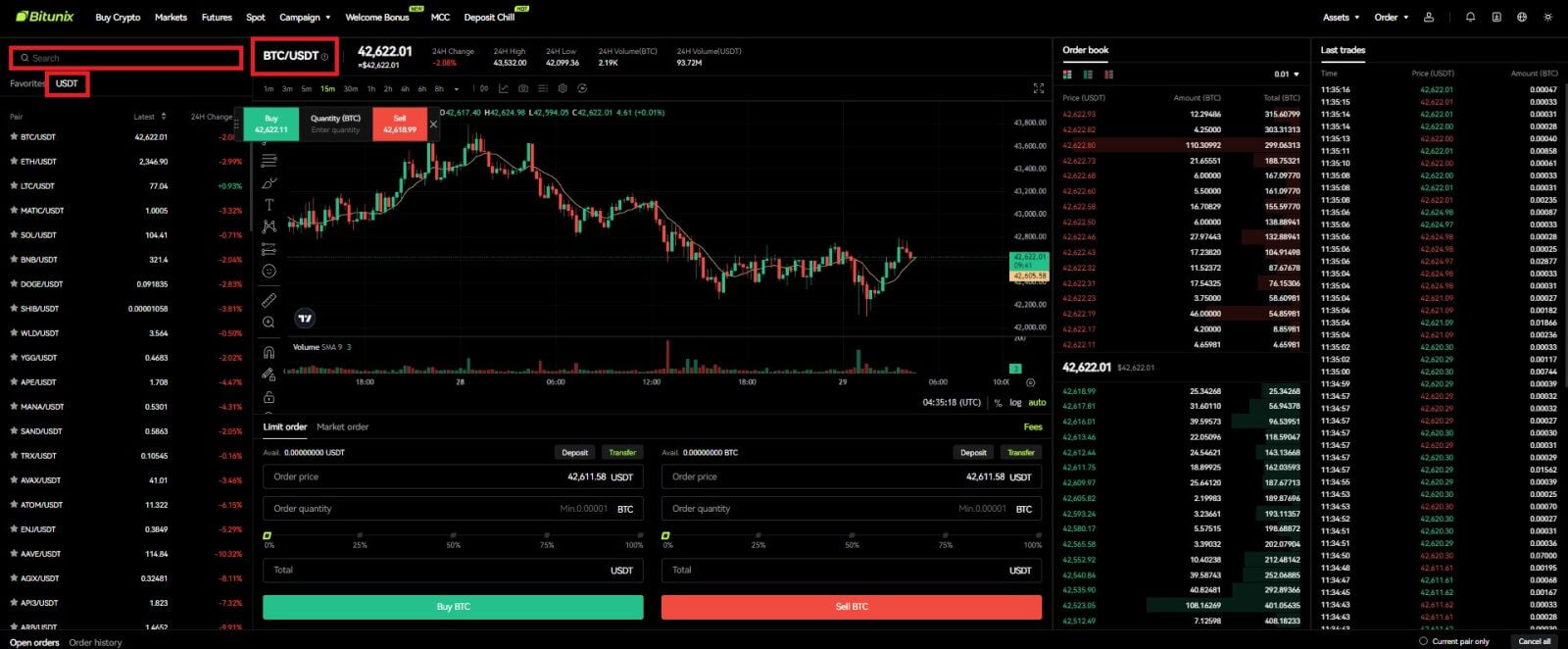
3. Selecteer onderaan de pagina de volgorde 'Limiet' of 'Markten'.
Als gebruikers de limietorder kiezen, moeten ze zowel de prijs als het bedrag invoeren voordat ze de bestelling kunnen plaatsen.
Als gebruikers de marktorder kiezen, hoeven ze alleen de totale waarde in USDT in te voeren, aangezien de order onder de laatste marktprijs wordt geplaatst. Als gebruikers ervoor kiezen om met marktorder te verkopen, is alleen de hoeveelheid BTC die moet worden verkocht vereist.
Om BTC te kopen, voert u de prijs en het bedrag in voor een limietorder, of voert u gewoon het bedrag in voor een marktorder, klik op [Koop BTC]. Als u uw BTC voor USDT verkoopt, moet u degene aan de rechterkant gebruiken en op [BTC verkopen] klikken. 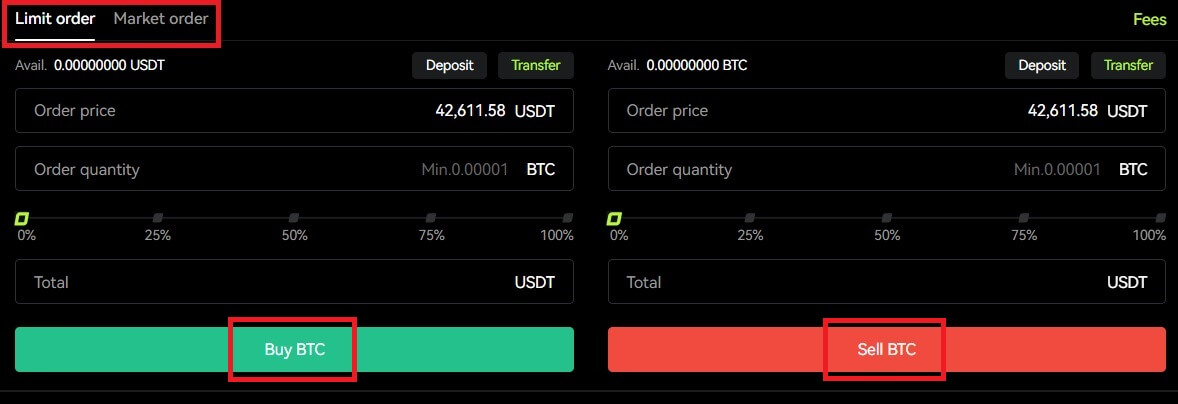 4. Als een limietorder niet onmiddellijk wordt uitgevoerd, kunt u deze vinden onder "Open Order" en annuleren door op [Annuleren] te klikken.
4. Als een limietorder niet onmiddellijk wordt uitgevoerd, kunt u deze vinden onder "Open Order" en annuleren door op [Annuleren] te klikken.  5. Onder “Bestelgeschiedenis” kunnen gebruikers al hun eerdere bestellingen bekijken, inclusief hun prijs, bedrag en status. Onder “Details” kunnen gebruikers ook de kosten en de ingevulde prijs bekijken.
5. Onder “Bestelgeschiedenis” kunnen gebruikers al hun eerdere bestellingen bekijken, inclusief hun prijs, bedrag en status. Onder “Details” kunnen gebruikers ook de kosten en de ingevulde prijs bekijken. 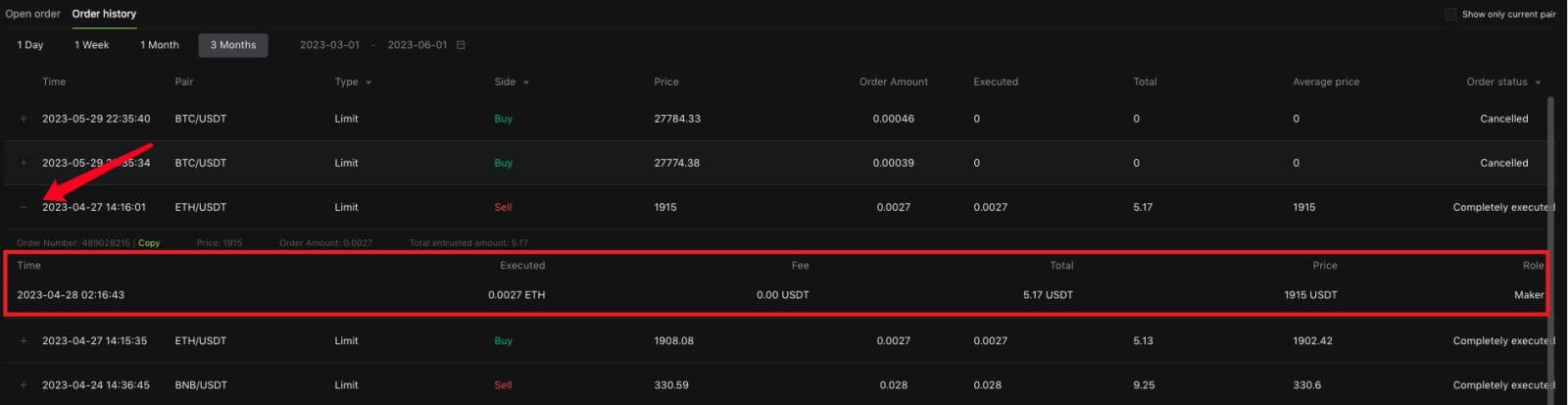
Hoe u op Bitunix kunt handelen (app)
1. Log in op uw Bitunix-account op de mobiele applicatie en selecteer onderaan [Handelen]. 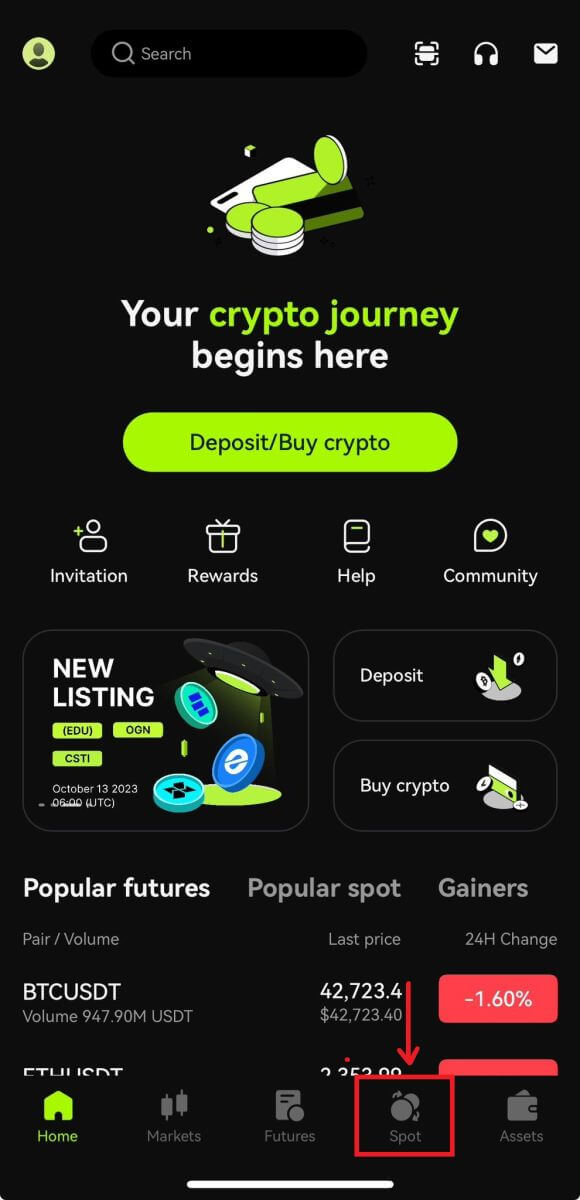 2. Klik linksboven op [BTC/USDT] om handelsparen te wijzigen.
2. Klik linksboven op [BTC/USDT] om handelsparen te wijzigen. 3. Selecteer uw besteltype aan de rechterkant van de pagina.
3. Selecteer uw besteltype aan de rechterkant van de pagina.
Als u voor een limietorder kiest, moet u achtereenvolgens de koopprijs en het aantal invoeren en op kopen klikken om te bevestigen.
Als u voor een marktorder kiest om te kopen, hoeft u alleen de totale waarde in te voeren en op BTC kopen te klikken. Als u met marktorder wilt verkopen, moet u het bedrag invoeren dat u verkoopt. 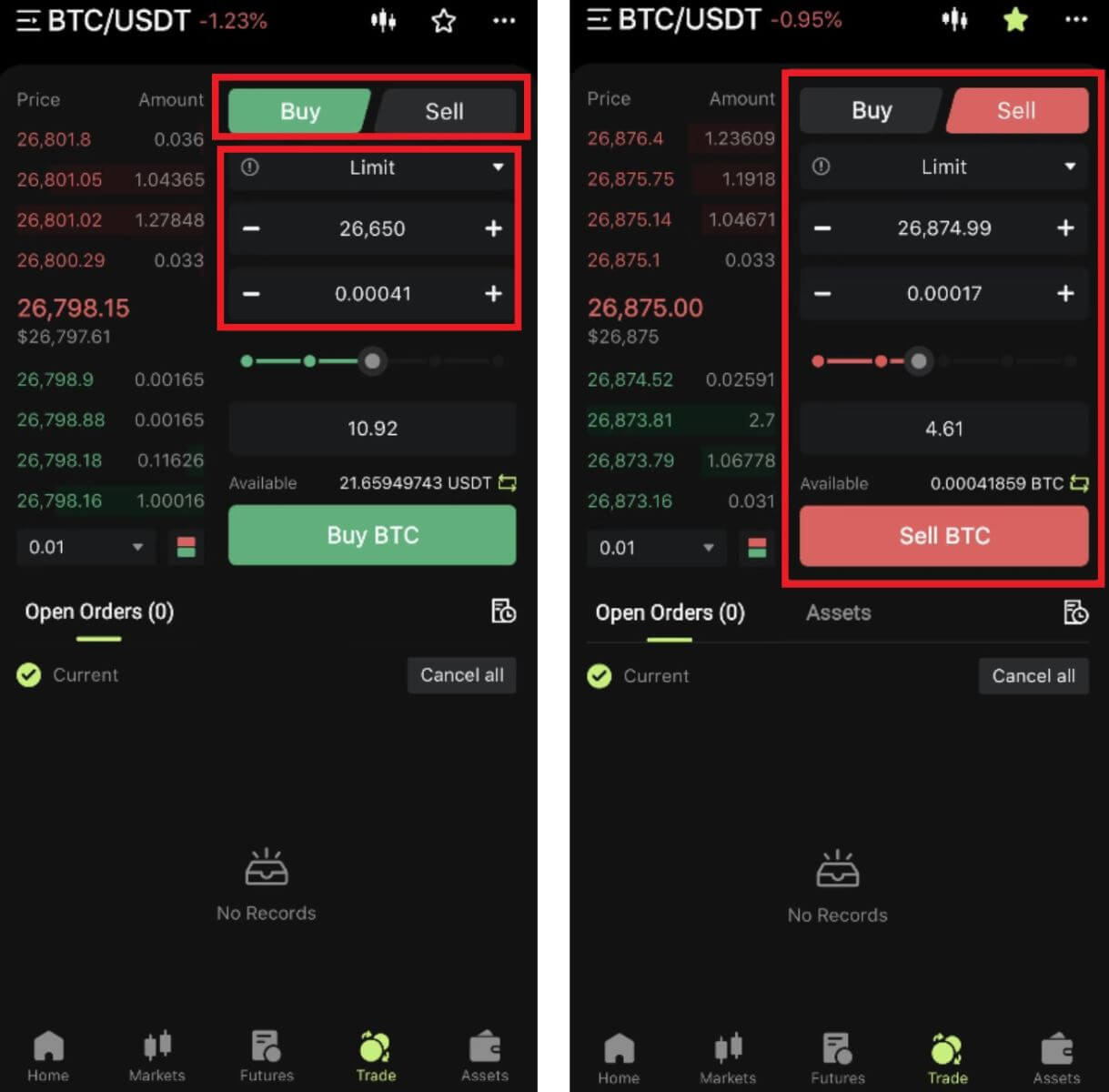 4. Nadat u de bestelling heeft geplaatst, verschijnt deze onder Openstaande bestellingen onderaan de pagina. Voor niet-uitgevoerde bestellingen kunnen gebruikers op [Annuleren] klikken om de lopende bestelling te annuleren.
4. Nadat u de bestelling heeft geplaatst, verschijnt deze onder Openstaande bestellingen onderaan de pagina. Voor niet-uitgevoerde bestellingen kunnen gebruikers op [Annuleren] klikken om de lopende bestelling te annuleren. 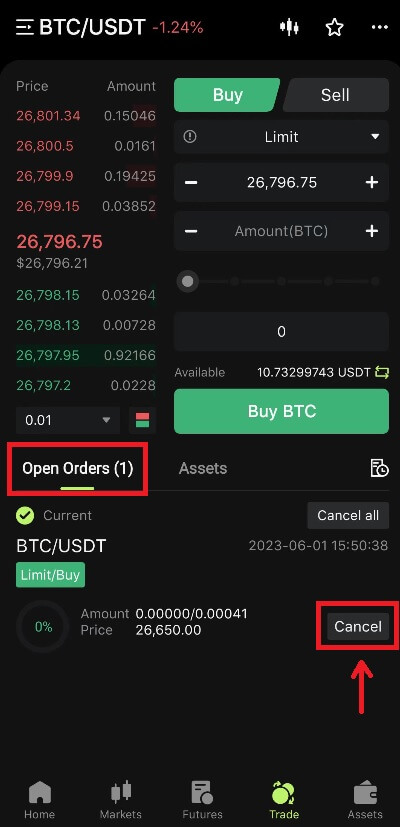
5. Ga naar de interface voor de bestelgeschiedenis, de standaardweergave van de huidige openstaande bestellingen. Klik op Bestelgeschiedenis om eerdere bestelgegevens te bekijken.
 Wat zijn limietorders en marktorders?
Wat zijn limietorders en marktorders?
Limietorder
Gebruikers bepalen zelf de koop- of verkoopprijs. De order wordt pas uitgevoerd als de marktprijs de ingestelde prijs bereikt. Als de marktprijs de ingestelde prijs niet bereikt, blijft de limietorder wachten op de transactie in het orderboek.
Marktorder Marktorder
betekent dat er geen koopprijs is ingesteld voor de transactie, het systeem voltooit de transactie op basis van de laatste marktprijs op het moment dat de bestelling wordt geplaatst en de gebruiker hoeft alleen het totale bedrag in USD in te voeren dat hij wil plaatsen . Bij verkoop tegen marktprijs moet de gebruiker het bedrag van de te verkopen crypto invoeren.
Veelgestelde vragen (FAQ)
Wat is het kandelaardiagram?
Een kandelaargrafiek is een soort prijsgrafiek die wordt gebruikt bij technische analyse en die de hoge, lage, open- en slotkoersen van een effect voor een specifieke periode weergeeft. Het is breed toepasbaar voor de technische analyse van aandelen, futures, edelmetalen, cryptocurrencies, enz.De hoge, lage, open en slotkoersen zijn de vier belangrijkste gegevens van een kandelaargrafiek die de algehele prijsontwikkeling laten zien. Op basis van verschillende tijdsintervallen zijn er kandelaargrafieken van één minuut, één uur, één dag, één week, één maand, één jaar, enzovoort.
Wanneer de slotkoers hoger is dan de openingskoers, zal de kandelaar rood/wit zijn (verondersteld dat rood staat voor stijging en groen voor daling, wat verschillend kan zijn op basis van verschillende gewoonten), wat erop wijst dat de prijs bullish is; terwijl de kandelaar groen/zwart zal zijn wanneer de prijsvergelijking andersom is, wat wijst op een bearish prijs.
Transactiegeschiedenis bekijken
1. Log in op uw account op de Bitunix-website en klik op [Transactiegeschiedenis] onder [Activa].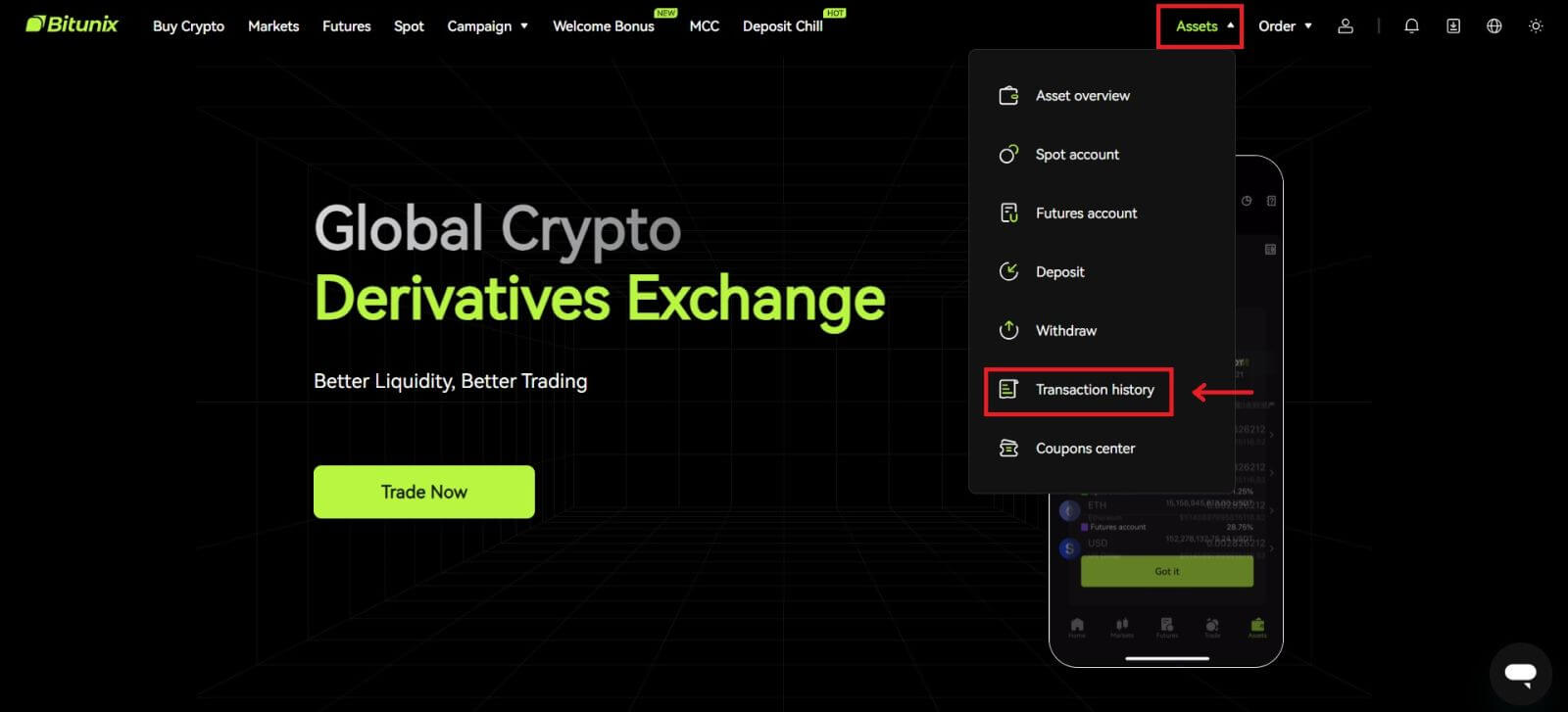 2. Klik op [Spot] om de transactiegeschiedenis voor een spotrekening te bekijken.
2. Klik op [Spot] om de transactiegeschiedenis voor een spotrekening te bekijken. 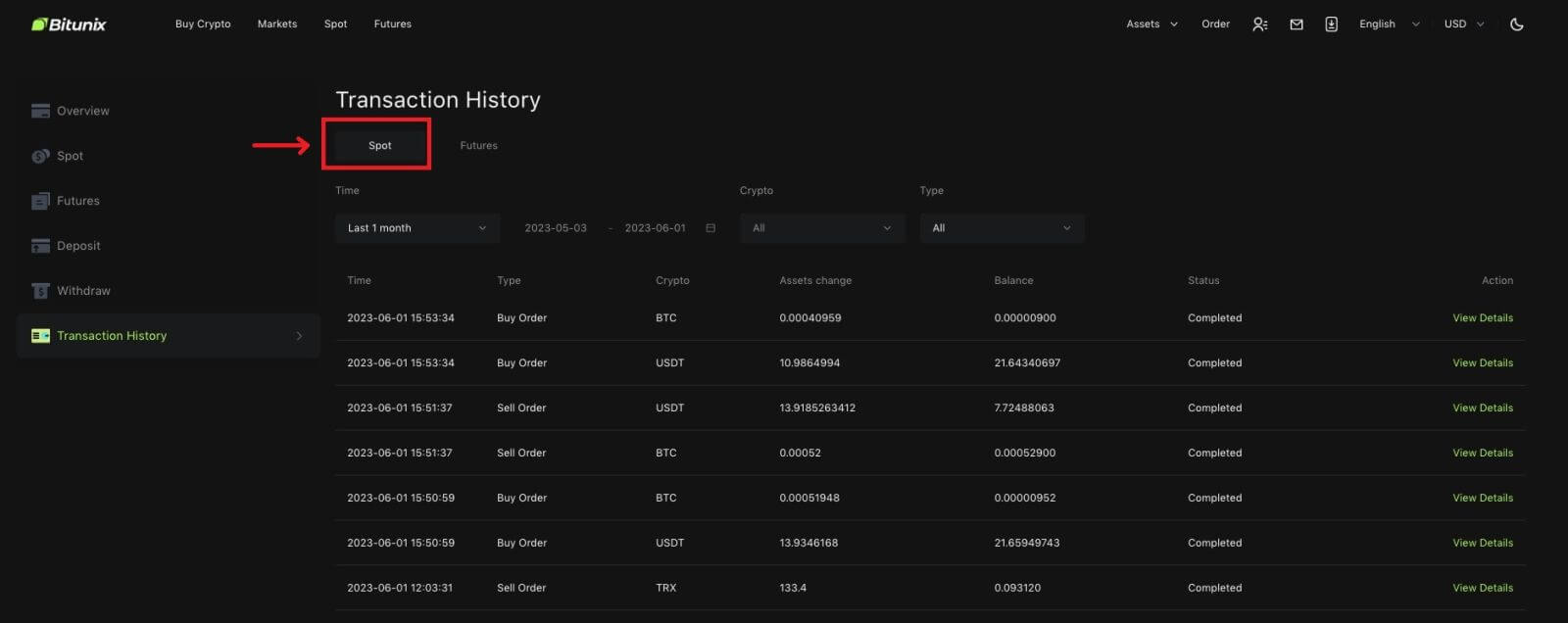 3. Gebruikers kunnen tijd, cryptovaluta en transactietype selecteren om te filteren.
3. Gebruikers kunnen tijd, cryptovaluta en transactietype selecteren om te filteren. 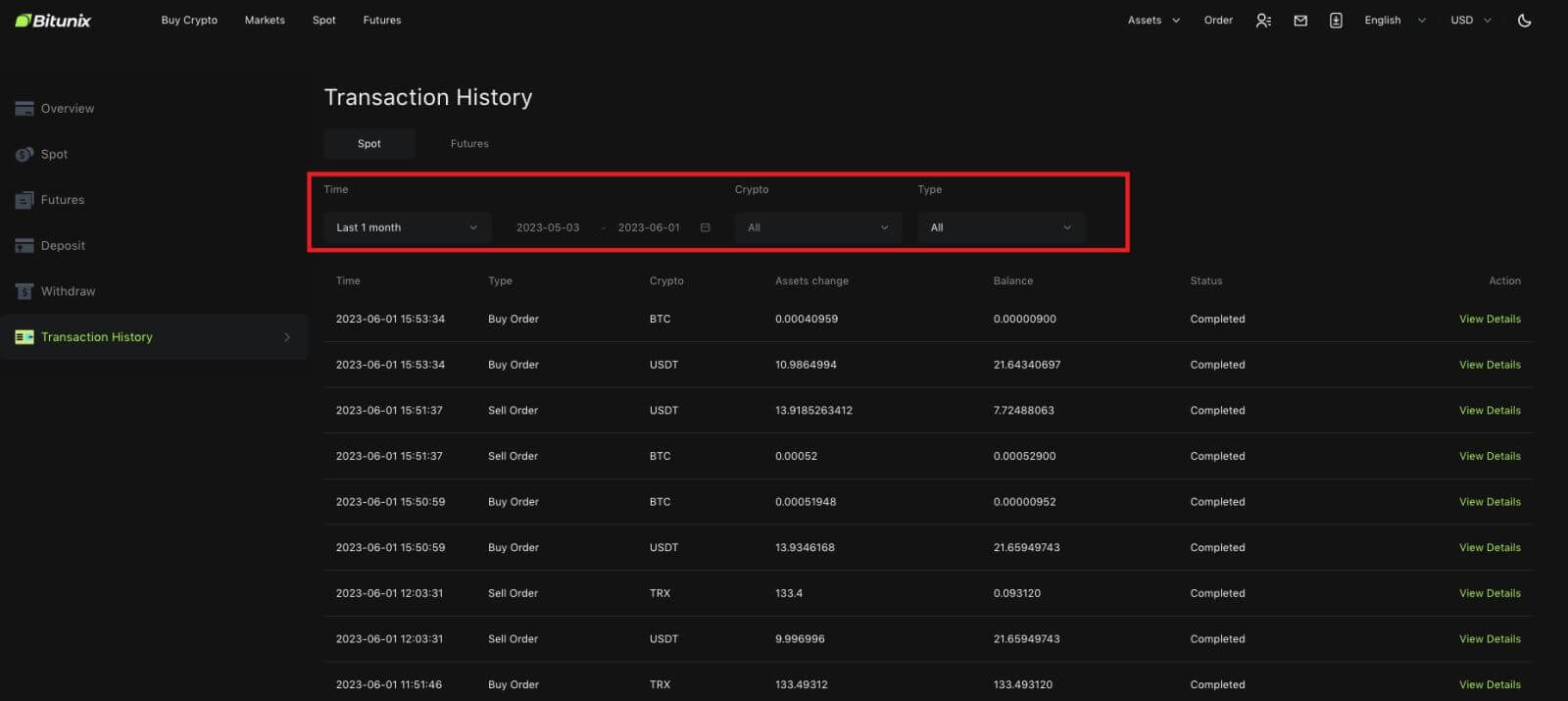
4. Klik op [Details bekijken] om de details van een specifieke transactie te controleren.