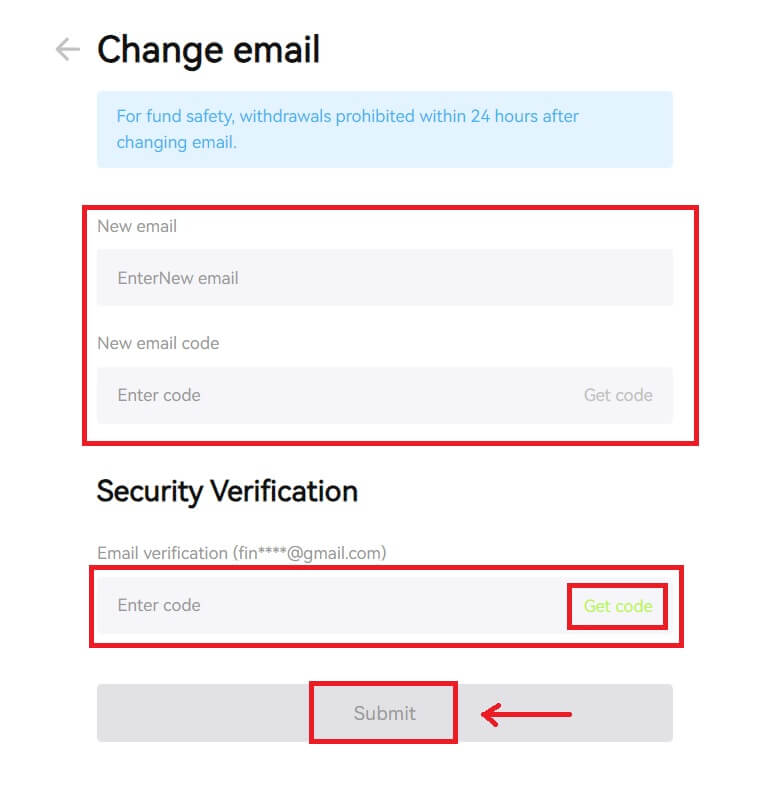Hvernig á að skrá þig inn á Bitunix

Hvernig á að skrá þig inn á Bitunix reikninginn þinn
1. Farðu á Bitunix vefsíðu og smelltu á [ Log in ]. 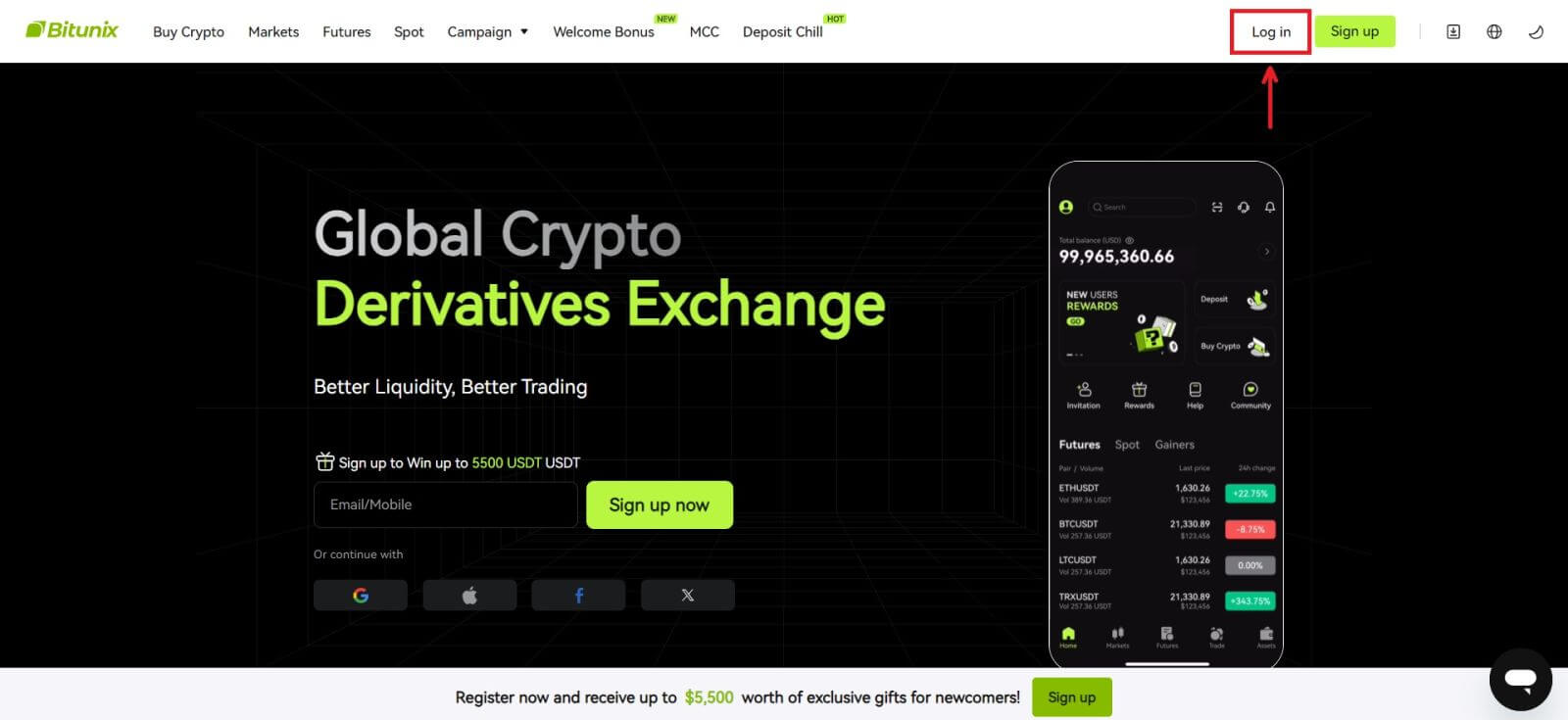 Þú getur skráð þig inn með tölvupósti, farsíma, Google reikningi eða Apple reikningi (Facebook og X innskráning eru ekki tiltæk eins og er).
Þú getur skráð þig inn með tölvupósti, farsíma, Google reikningi eða Apple reikningi (Facebook og X innskráning eru ekki tiltæk eins og er). 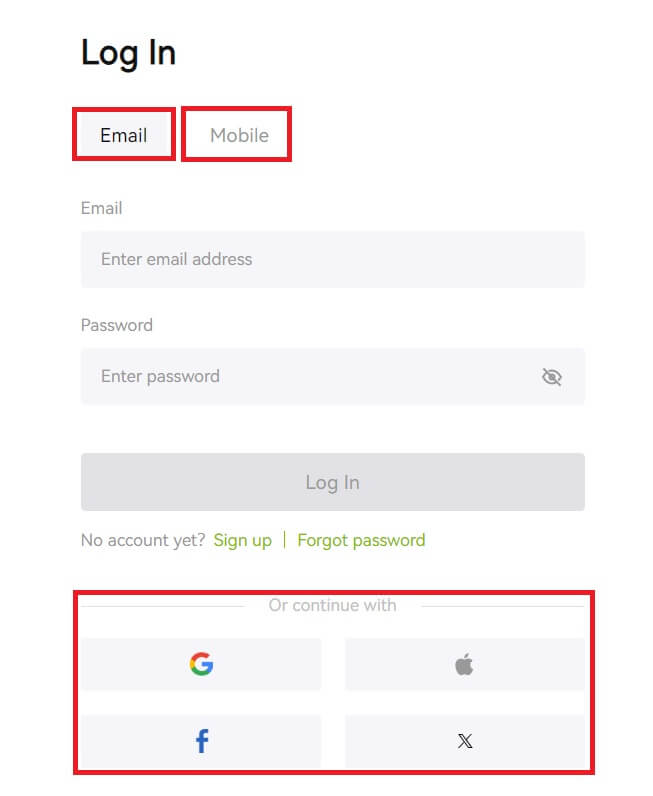 2. Sláðu inn tölvupóst/farsímanúmer og lykilorð. Smelltu síðan á [Innskráning].
2. Sláðu inn tölvupóst/farsímanúmer og lykilorð. Smelltu síðan á [Innskráning]. 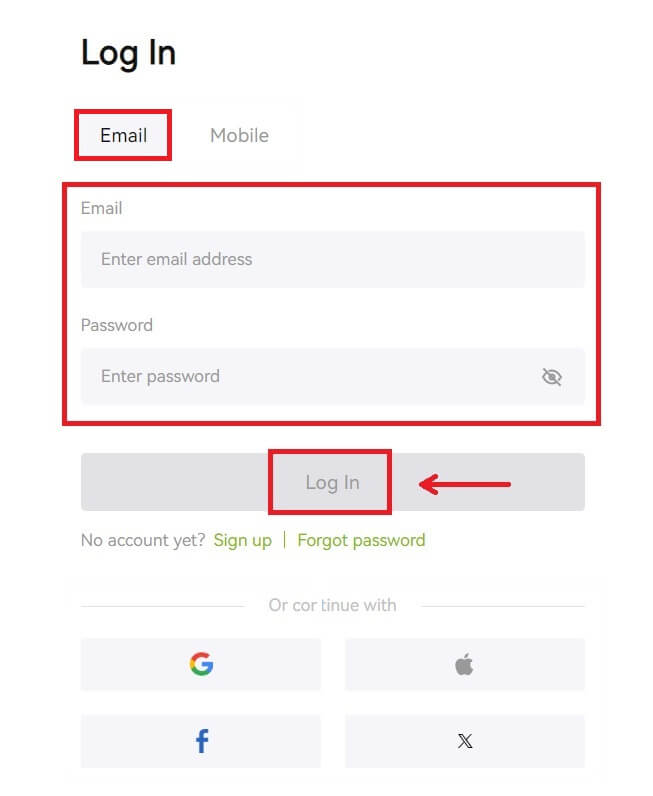
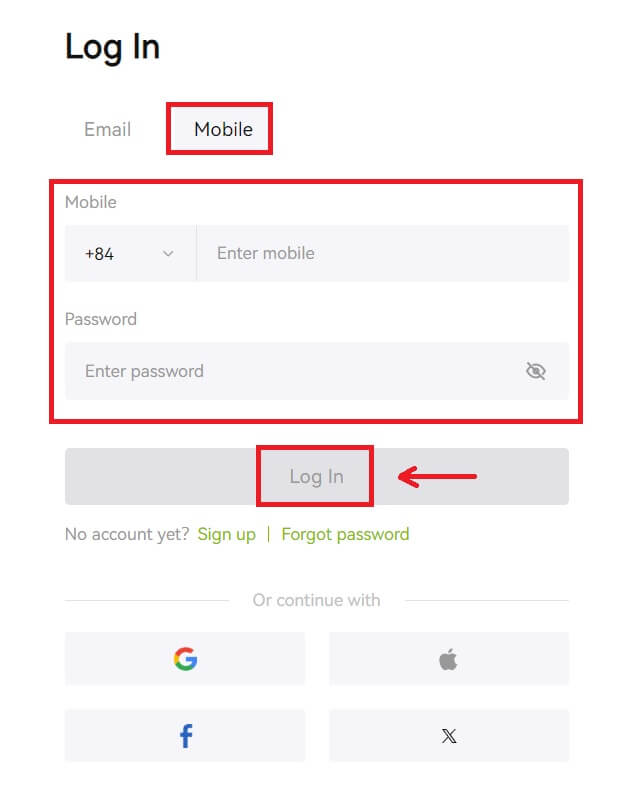 3. Ef þú hefur stillt SMS staðfestingu eða 2FA staðfestingu verður þér vísað á staðfestingarsíðuna til að slá inn SMS staðfestingarkóða eða 2FA staðfestingarkóða. Smelltu á [Fá kóða] og settu kóðann, smelltu síðan á [Senda].
3. Ef þú hefur stillt SMS staðfestingu eða 2FA staðfestingu verður þér vísað á staðfestingarsíðuna til að slá inn SMS staðfestingarkóða eða 2FA staðfestingarkóða. Smelltu á [Fá kóða] og settu kóðann, smelltu síðan á [Senda]. 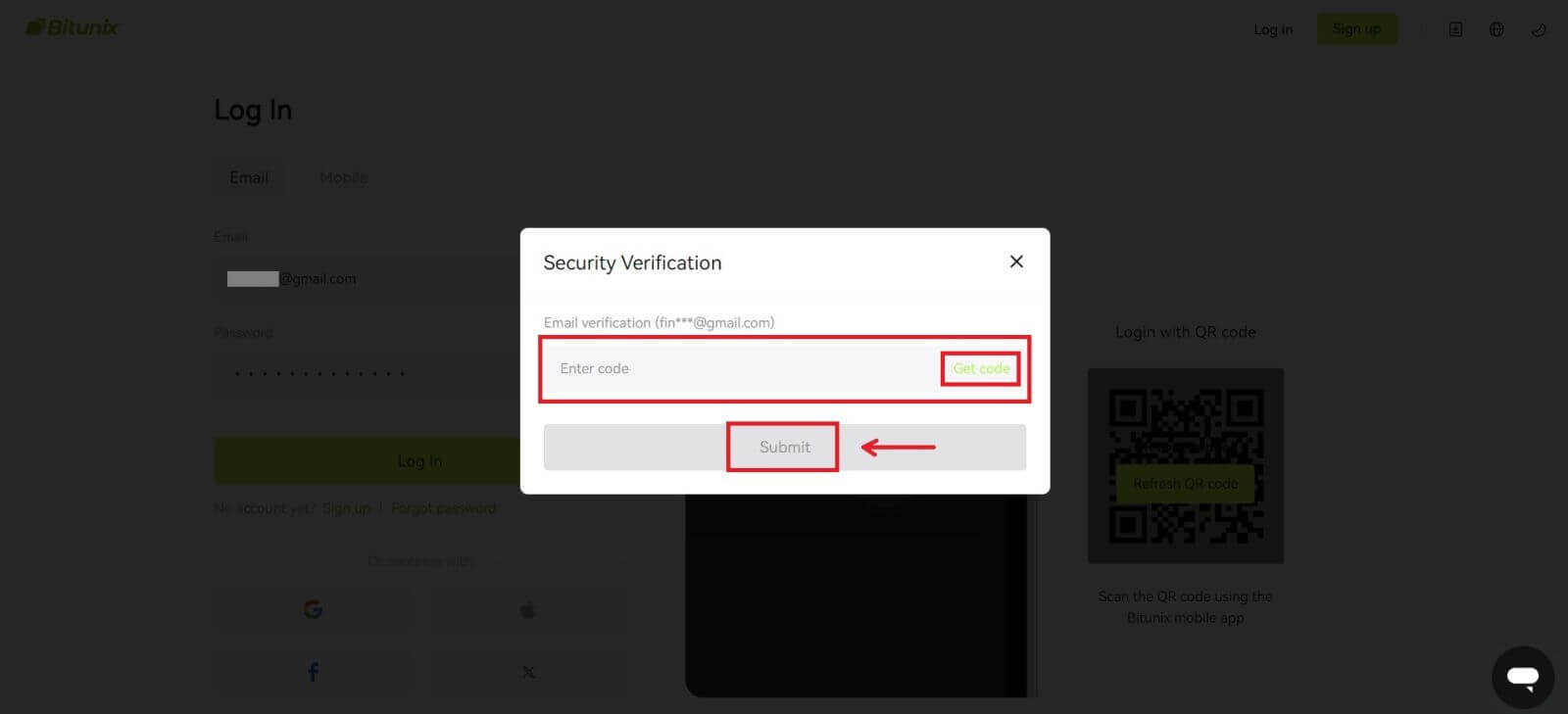 4. Eftir að hafa slegið inn réttan staðfestingarkóða geturðu notað Bitunix reikninginn þinn til að eiga viðskipti.
4. Eftir að hafa slegið inn réttan staðfestingarkóða geturðu notað Bitunix reikninginn þinn til að eiga viðskipti. 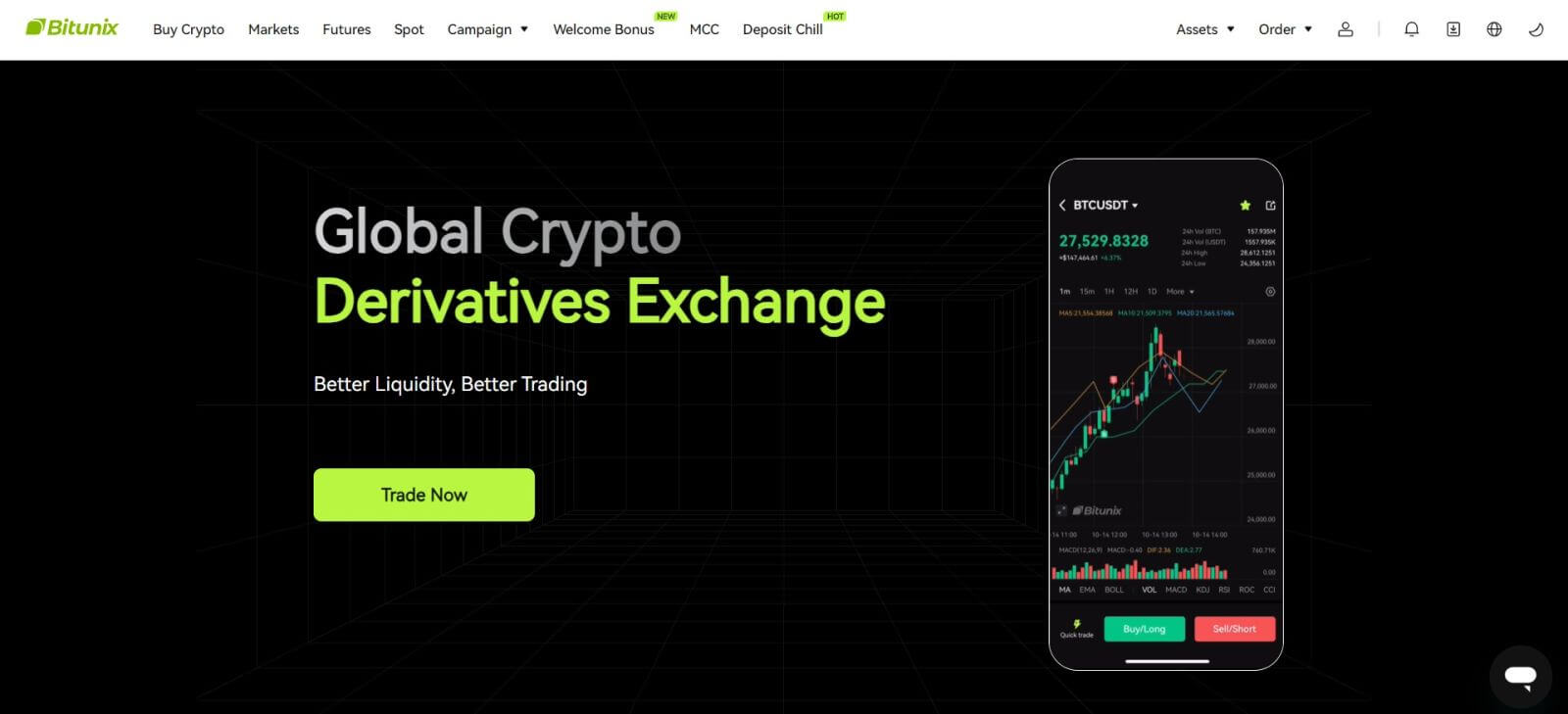
Hvernig á að skrá þig inn á Bitunix með Google reikningnum þínum
1. Farðu á Bitunix vefsíðuna og smelltu á [ Log In ]. 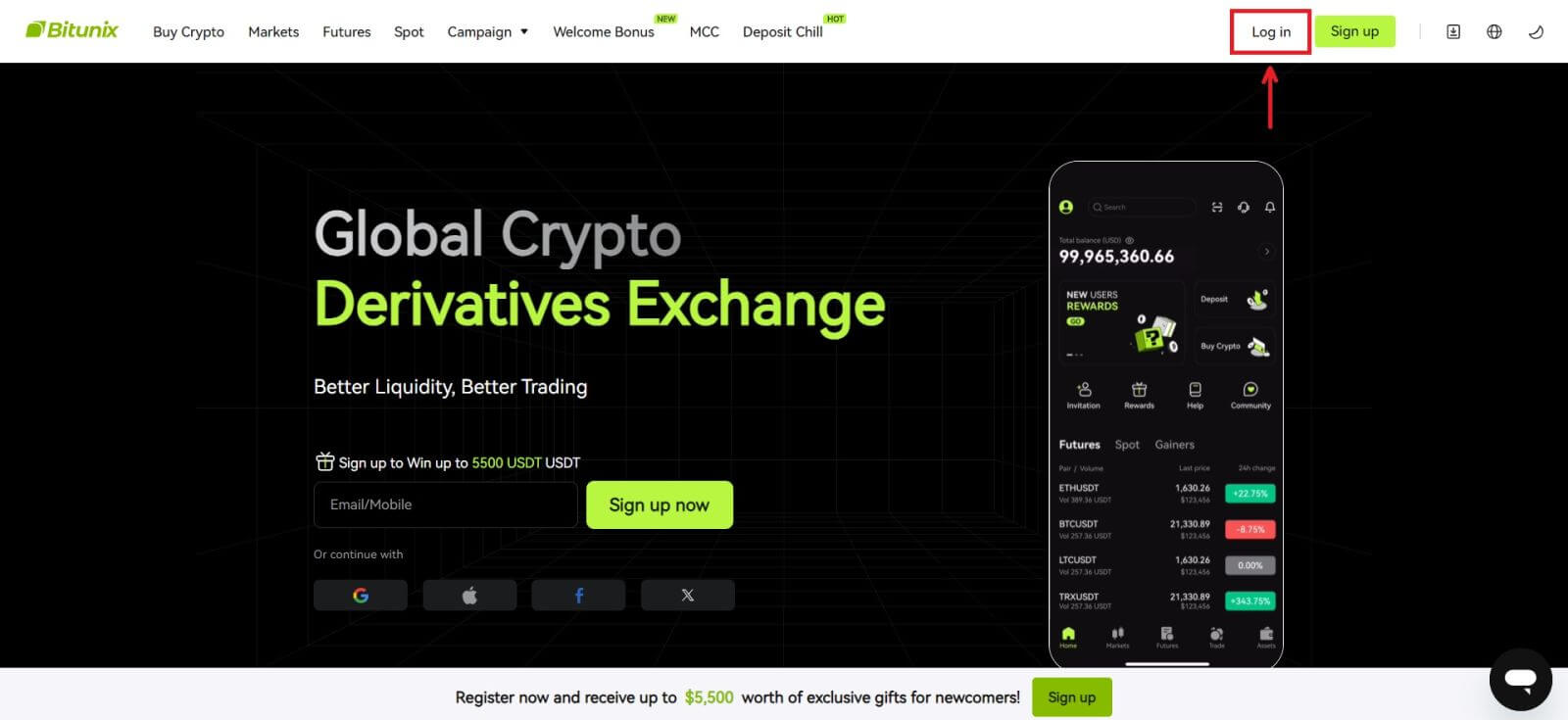 2. Veldu [Google].
2. Veldu [Google]. 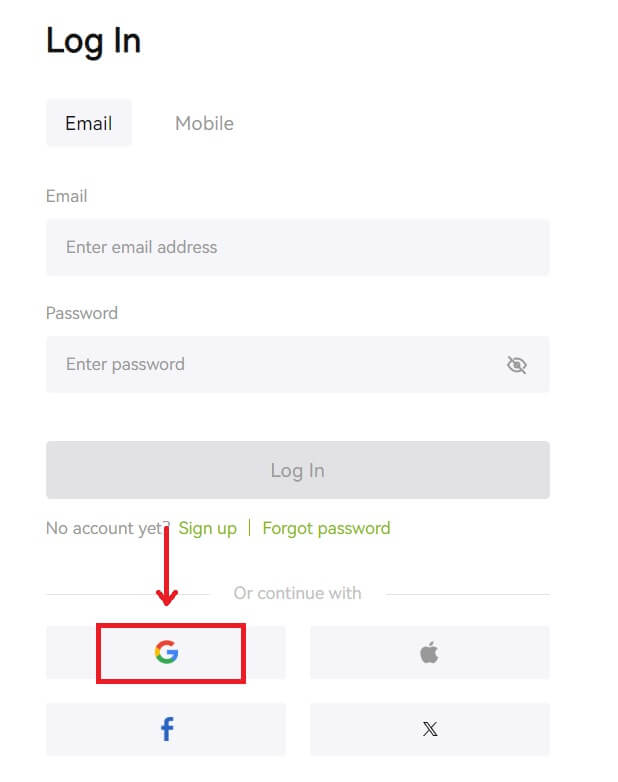 3. Sprettigluggi birtist og þú verður beðinn um að skrá þig inn á Bitunix með Google reikningnum þínum.
3. Sprettigluggi birtist og þú verður beðinn um að skrá þig inn á Bitunix með Google reikningnum þínum. 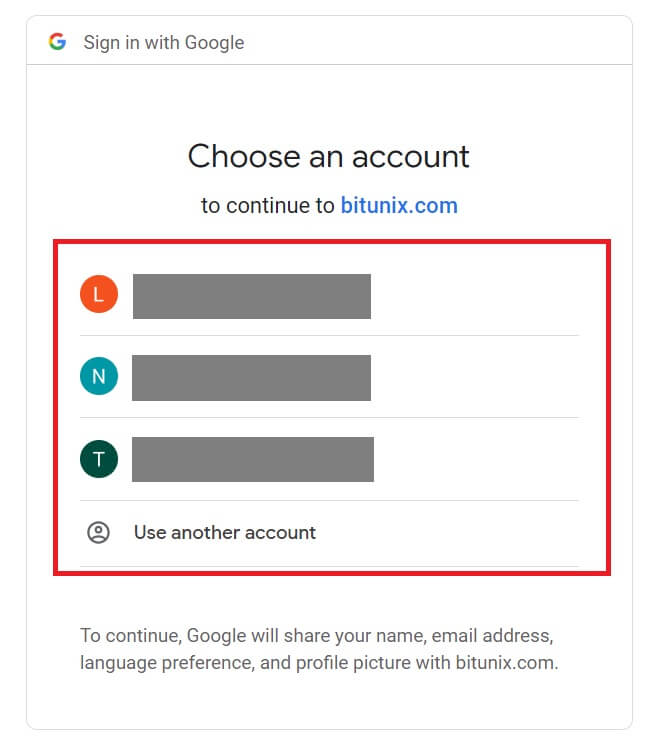 4. Sláðu inn netfangið þitt og lykilorð. Smelltu síðan á [Næsta].
4. Sláðu inn netfangið þitt og lykilorð. Smelltu síðan á [Næsta]. 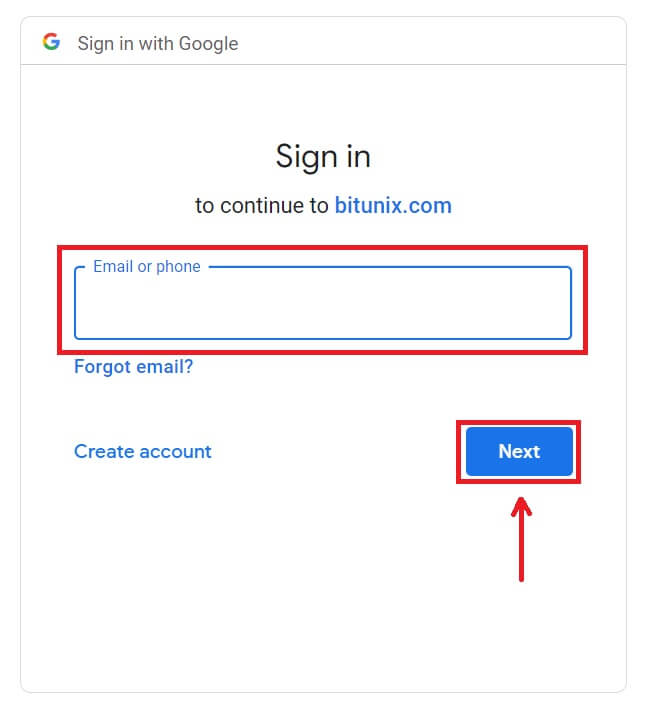
 5. Smelltu á [Búa til nýjan Bitunix reikning].
5. Smelltu á [Búa til nýjan Bitunix reikning]. 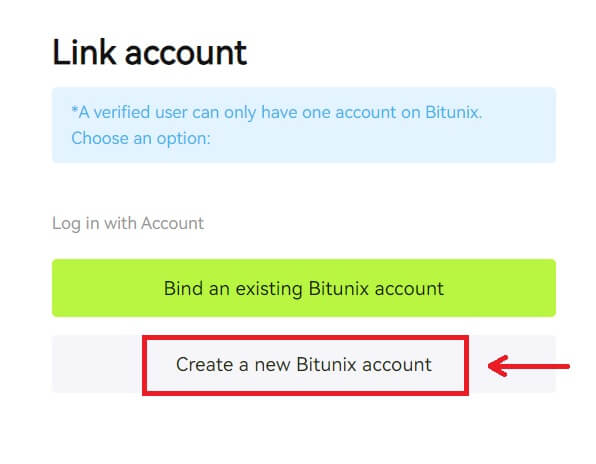 6. Fylltu út upplýsingarnar þínar, lestu og samþykktu þjónustuskilmálana og persónuverndarstefnuna og smelltu síðan á [Skráðu þig].
6. Fylltu út upplýsingarnar þínar, lestu og samþykktu þjónustuskilmálana og persónuverndarstefnuna og smelltu síðan á [Skráðu þig]. 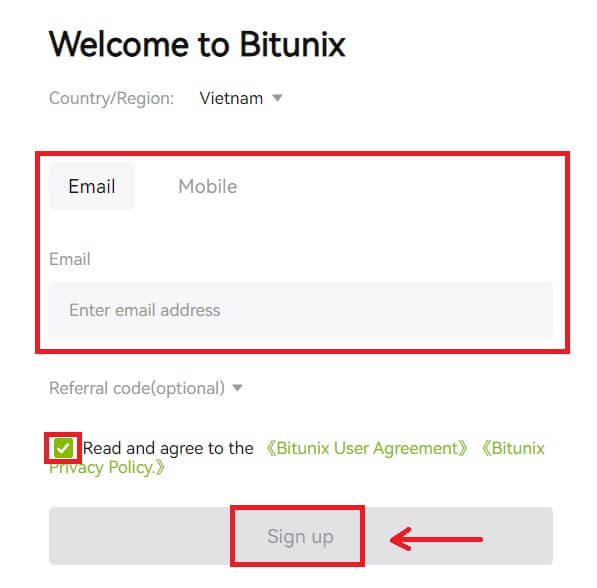 7. Eftir að þú hefur skráð þig inn verður þér vísað á Bitunix vefsíðuna.
7. Eftir að þú hefur skráð þig inn verður þér vísað á Bitunix vefsíðuna. 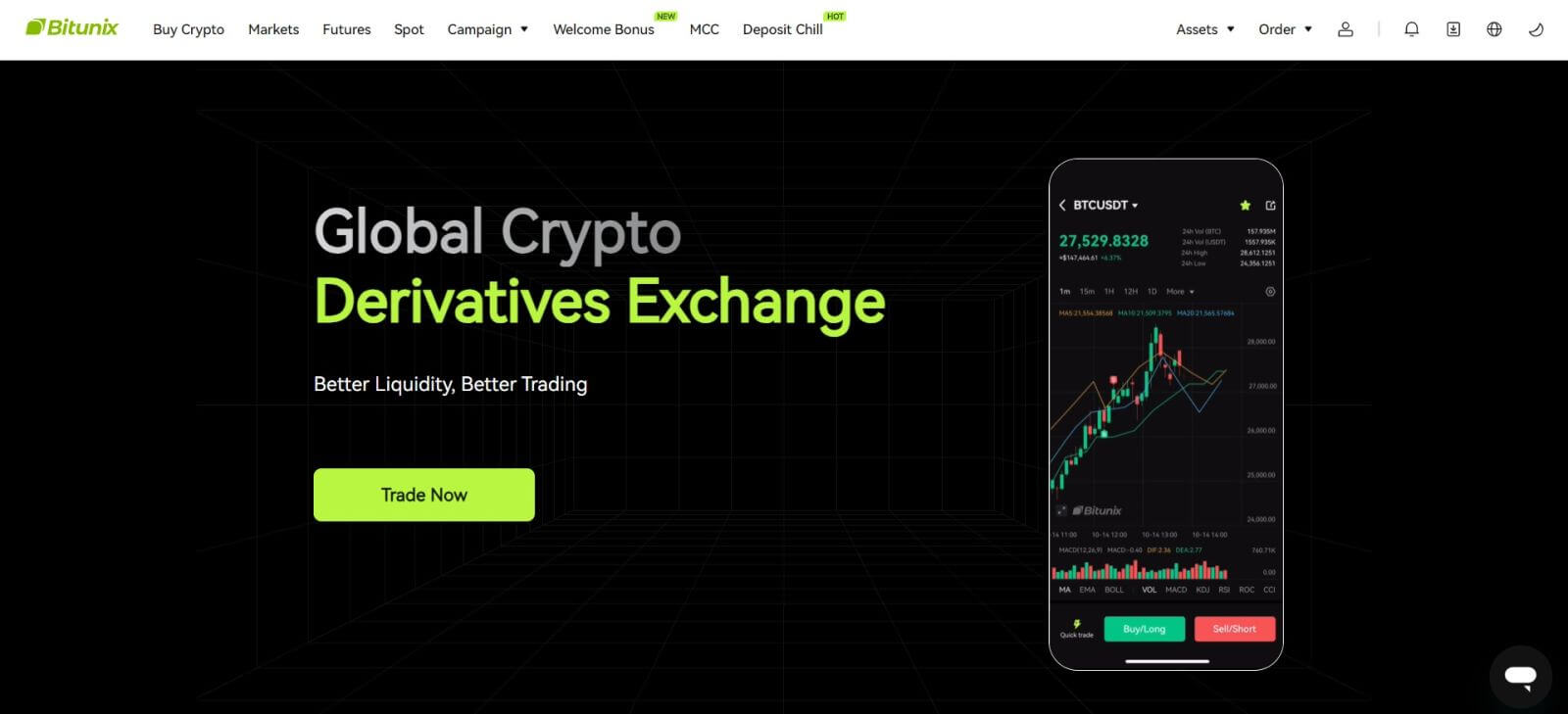
Hvernig á að skrá þig inn á Bitunix með Apple reikningnum þínum
Með Bitunix hefurðu einnig möguleika á að skrá þig inn á reikninginn þinn í gegnum Apple. Til að gera það þarftu bara að:
1. Heimsækja Bitunix og smelltu á [ Log In ]. 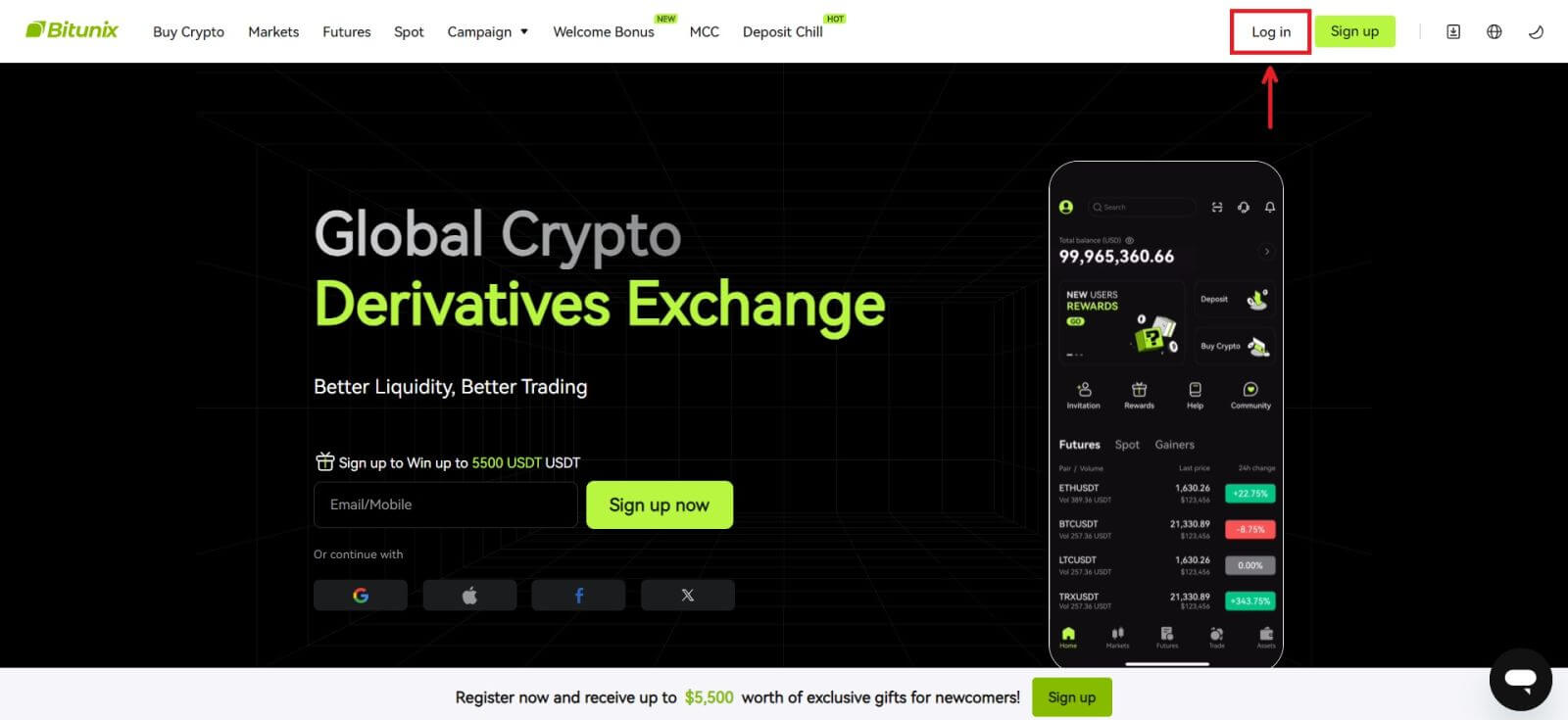 2. Smelltu á [Apple] hnappinn.
2. Smelltu á [Apple] hnappinn. 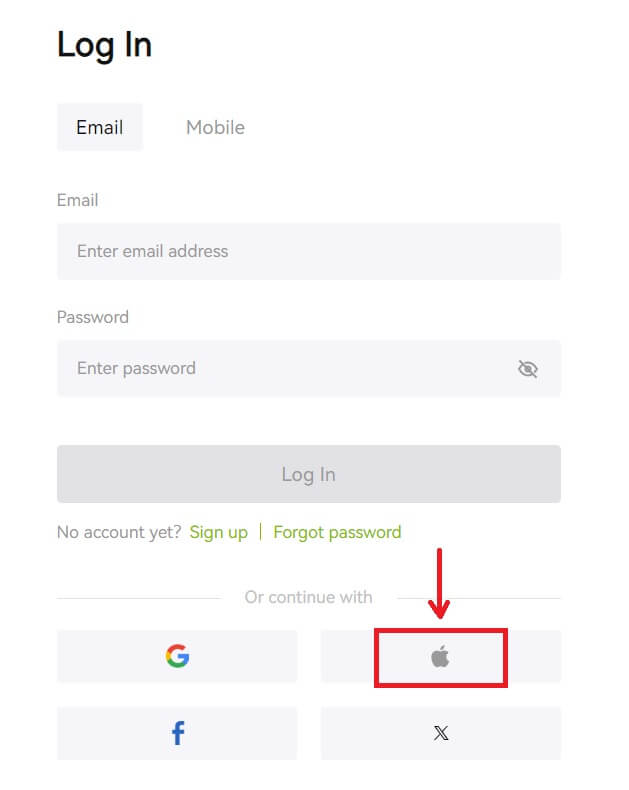 3. Sláðu inn Apple ID og lykilorð til að skrá þig inn á Bitunix.
3. Sláðu inn Apple ID og lykilorð til að skrá þig inn á Bitunix. 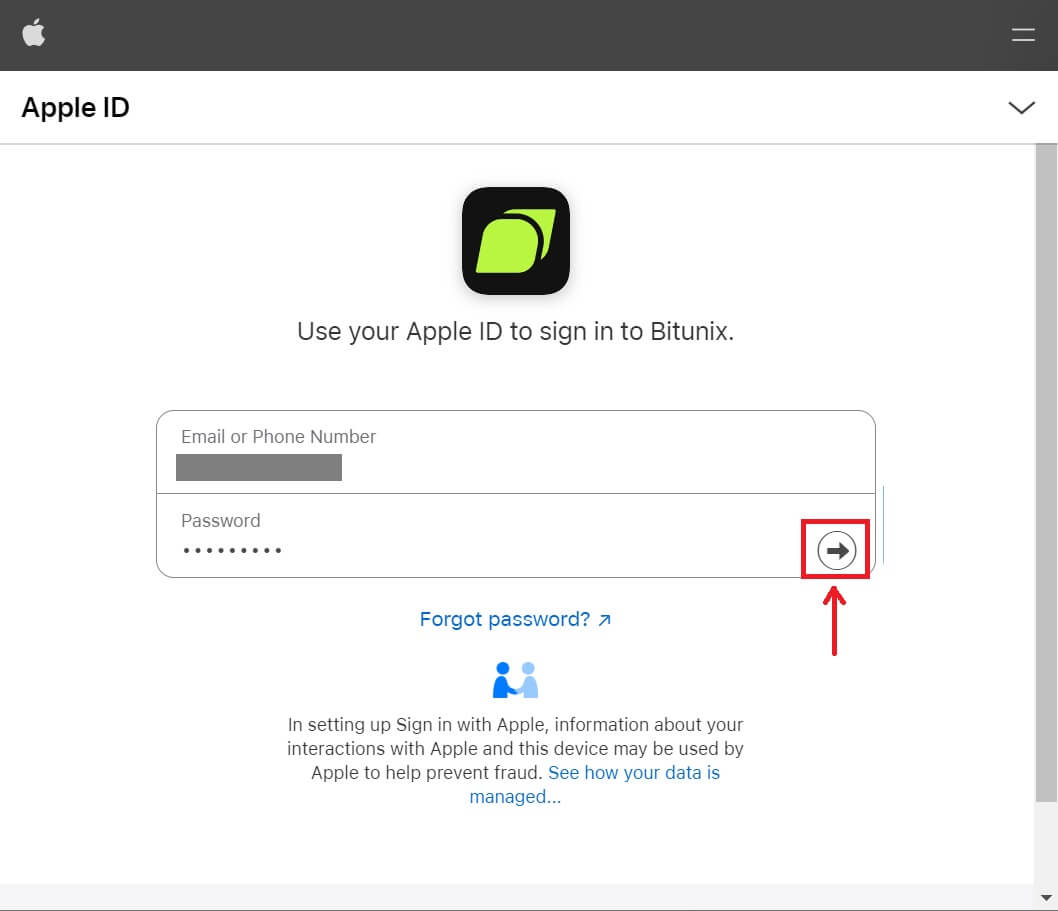
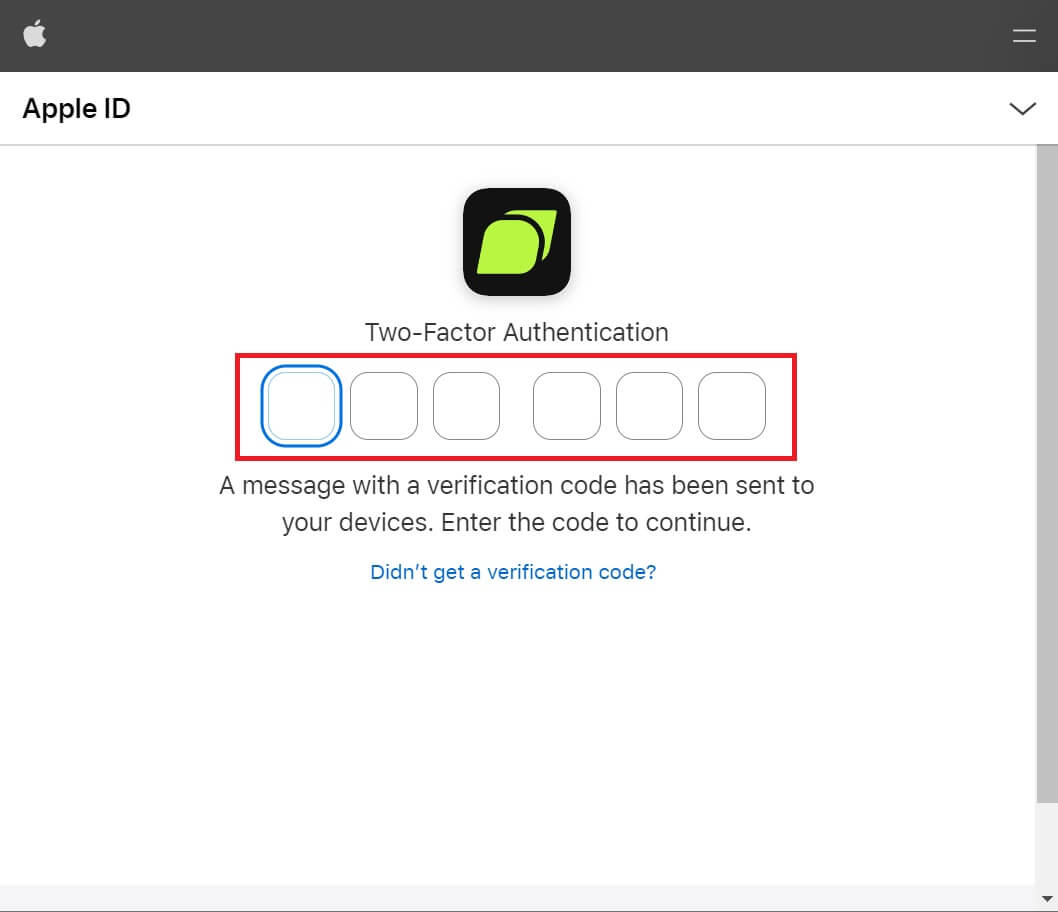 4. Smelltu á [Búa til nýjan Bitunix reikning].
4. Smelltu á [Búa til nýjan Bitunix reikning]. 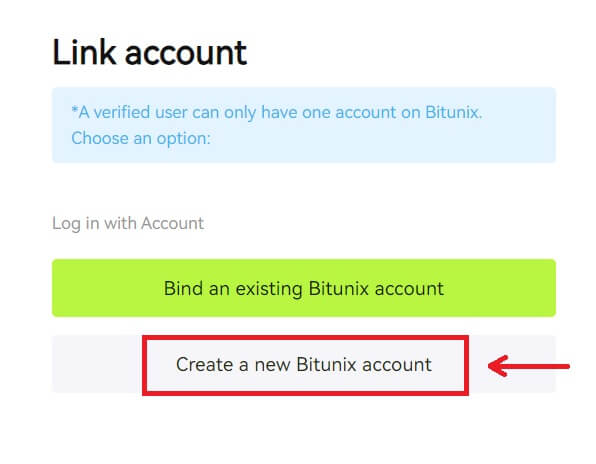 5. Fylltu út upplýsingarnar þínar, lestu og samþykktu þjónustuskilmálana og persónuverndarstefnuna og smelltu síðan á [Skráðu þig].
5. Fylltu út upplýsingarnar þínar, lestu og samþykktu þjónustuskilmálana og persónuverndarstefnuna og smelltu síðan á [Skráðu þig]. 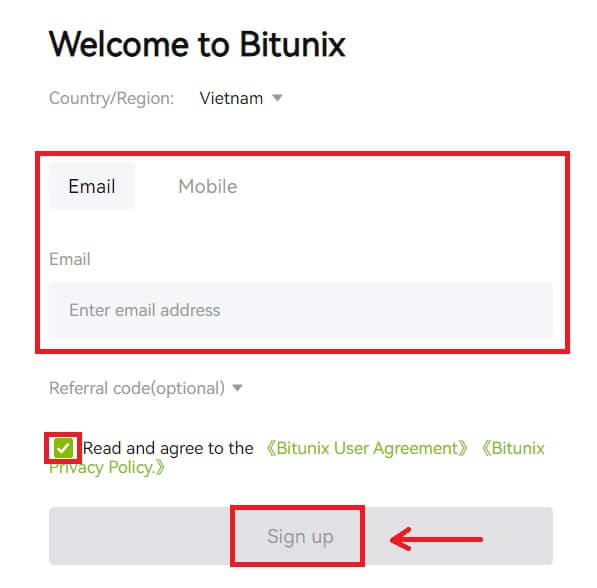 6. Eftir að þú hefur skráð þig inn verður þér vísað á Bitunix vefsíðuna.
6. Eftir að þú hefur skráð þig inn verður þér vísað á Bitunix vefsíðuna.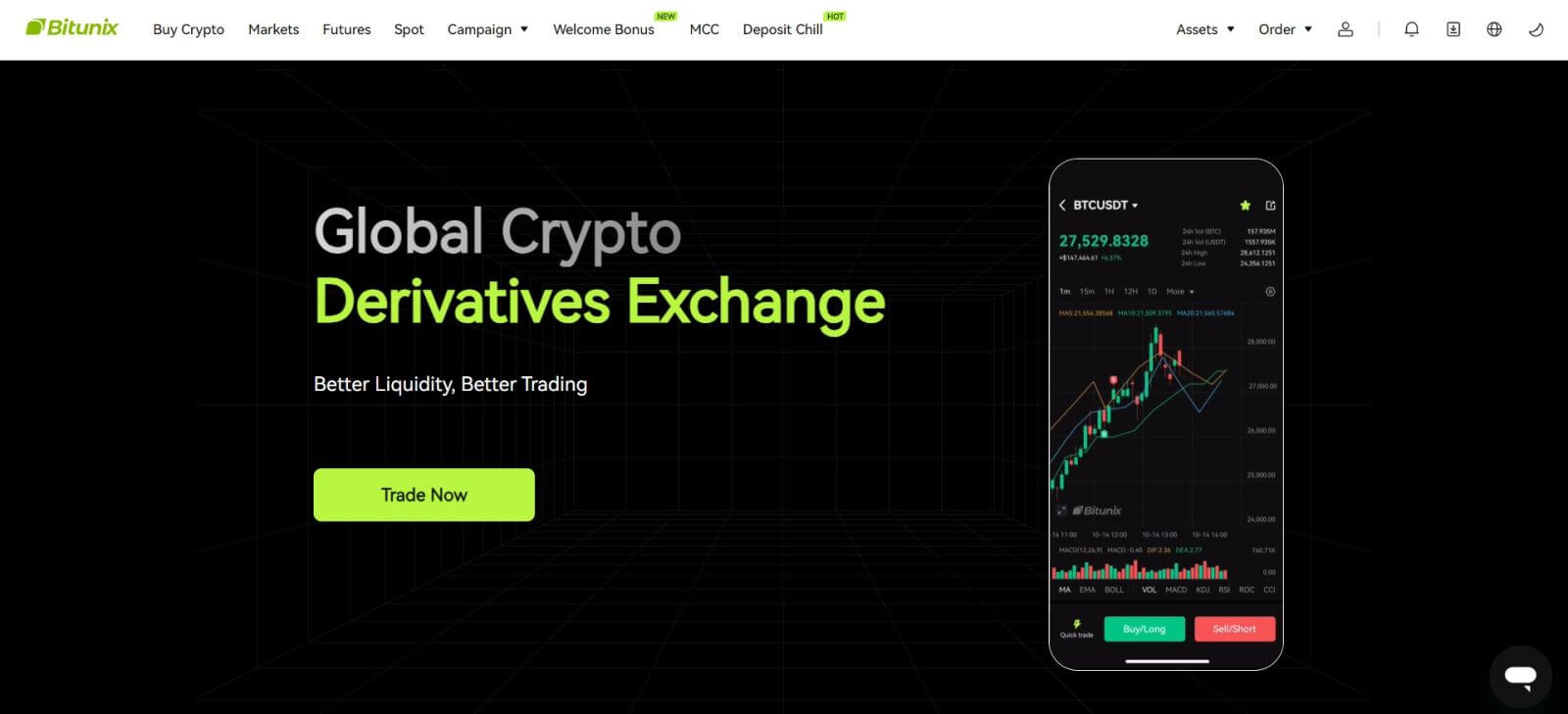
Hvernig á að skrá þig inn í Bitunix appinu
1. Opnaðu Bitunix appið og smelltu á [ Login/Sign up ]. 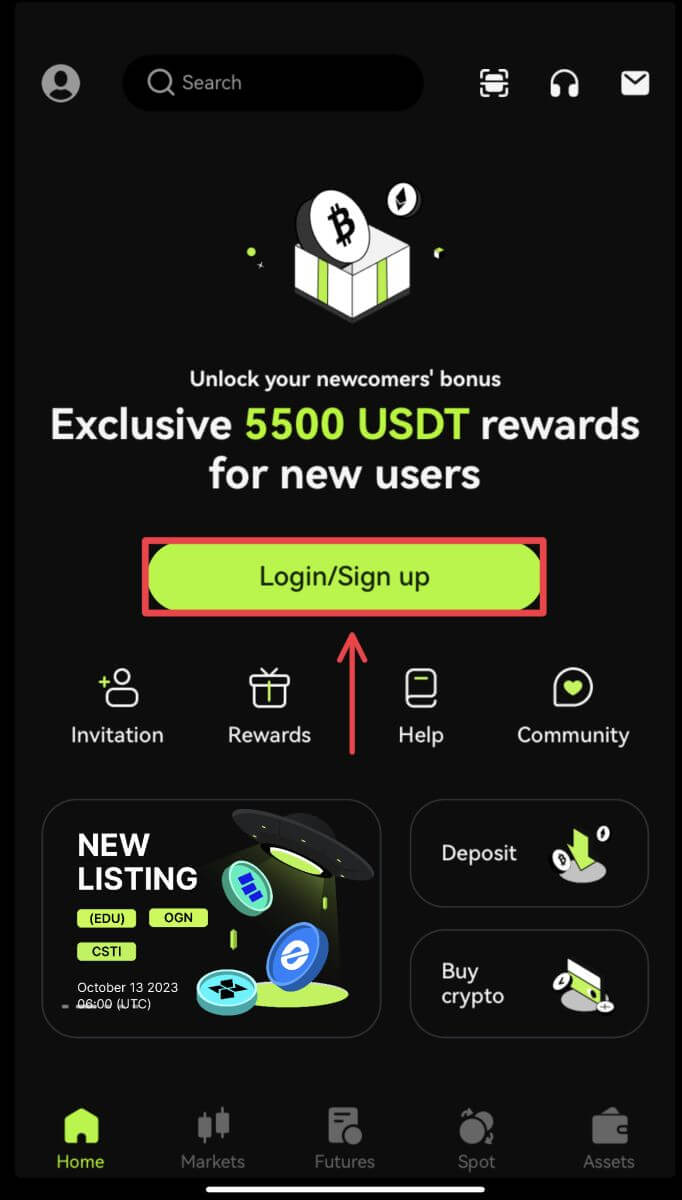
Skráðu þig inn með tölvupósti/farsíma
2. Fylltu út upplýsingarnar þínar og smelltu á [Log in] 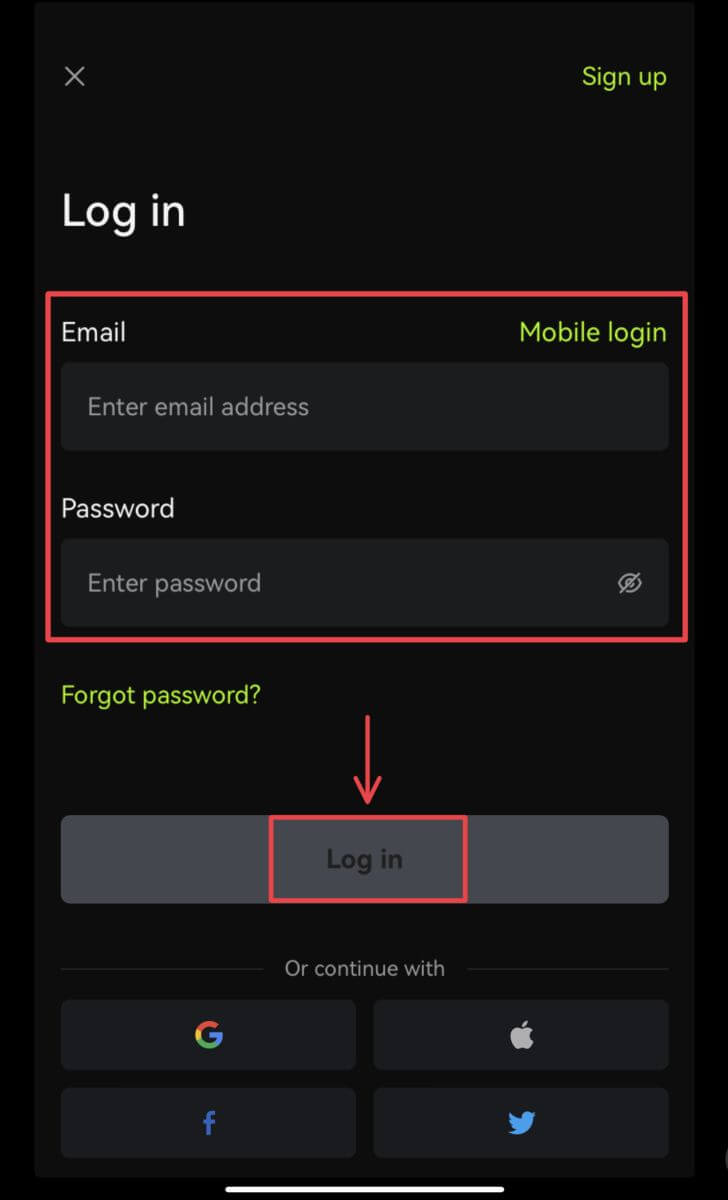
3. Sláðu inn öryggiskóðann og smelltu á [Access Bitunix]. 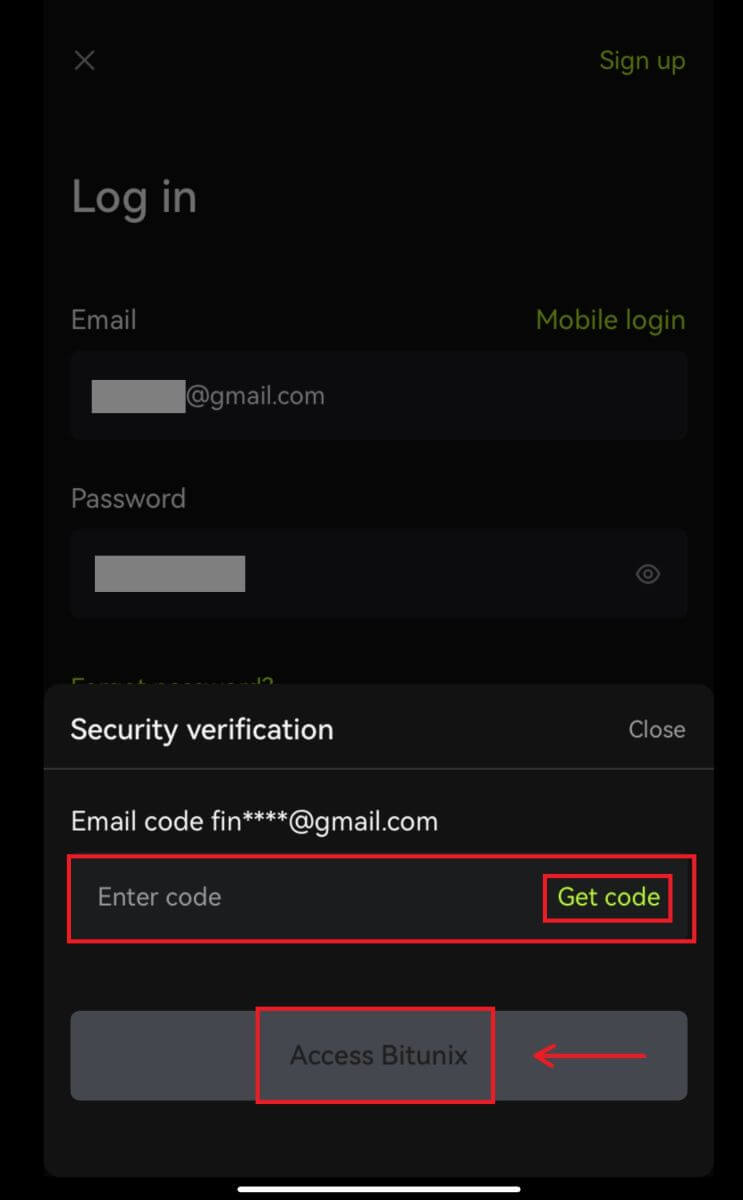
4. Og þú verður skráður inn og getur hafið viðskipti! 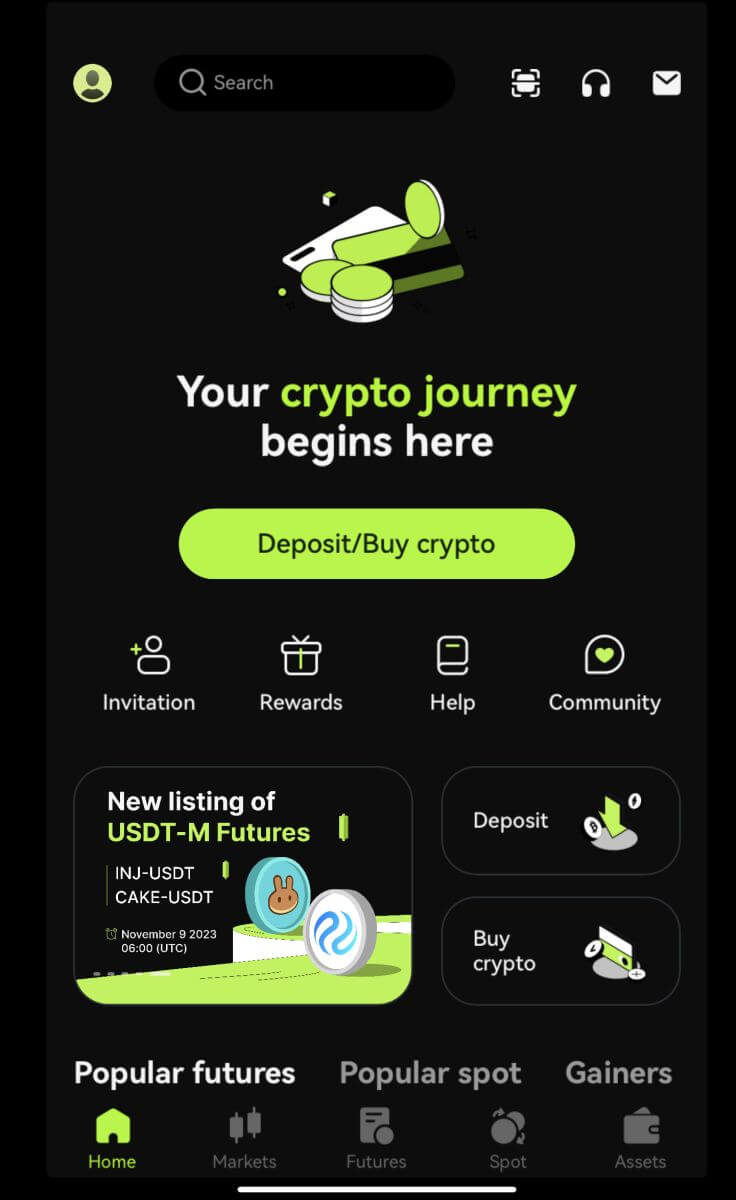
Skráðu þig inn með Google/Apple
2. Smelltu á [Google] eða [Apple] hnappinn. 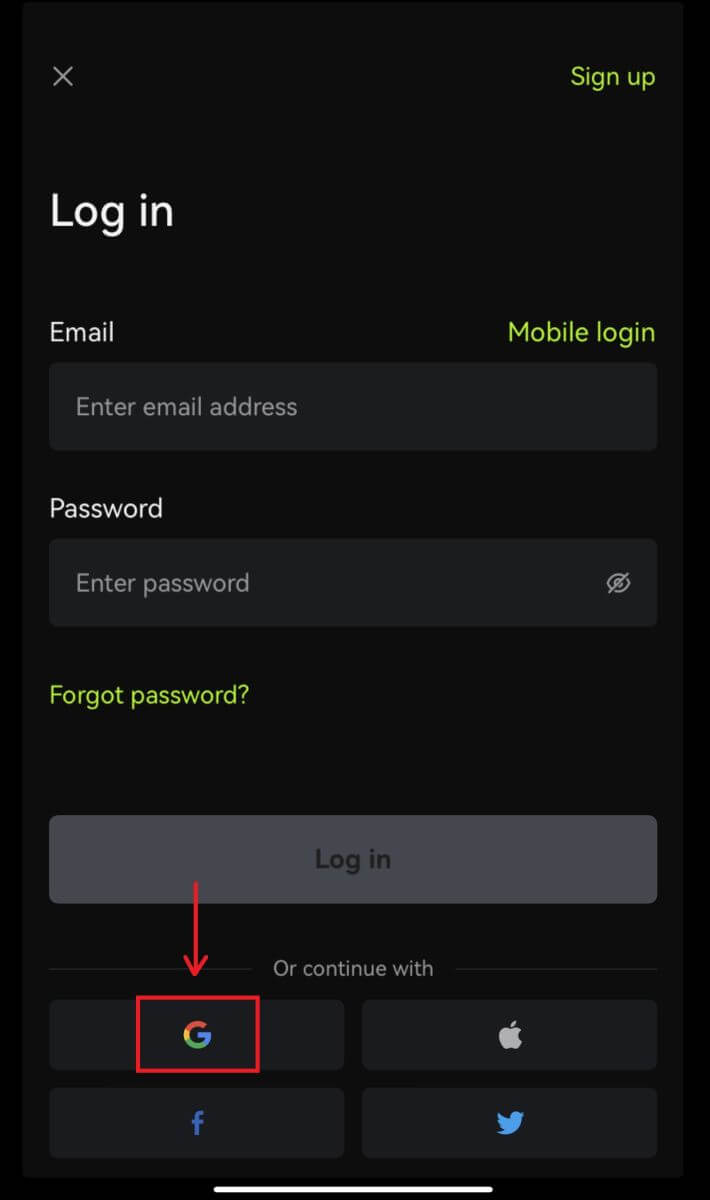
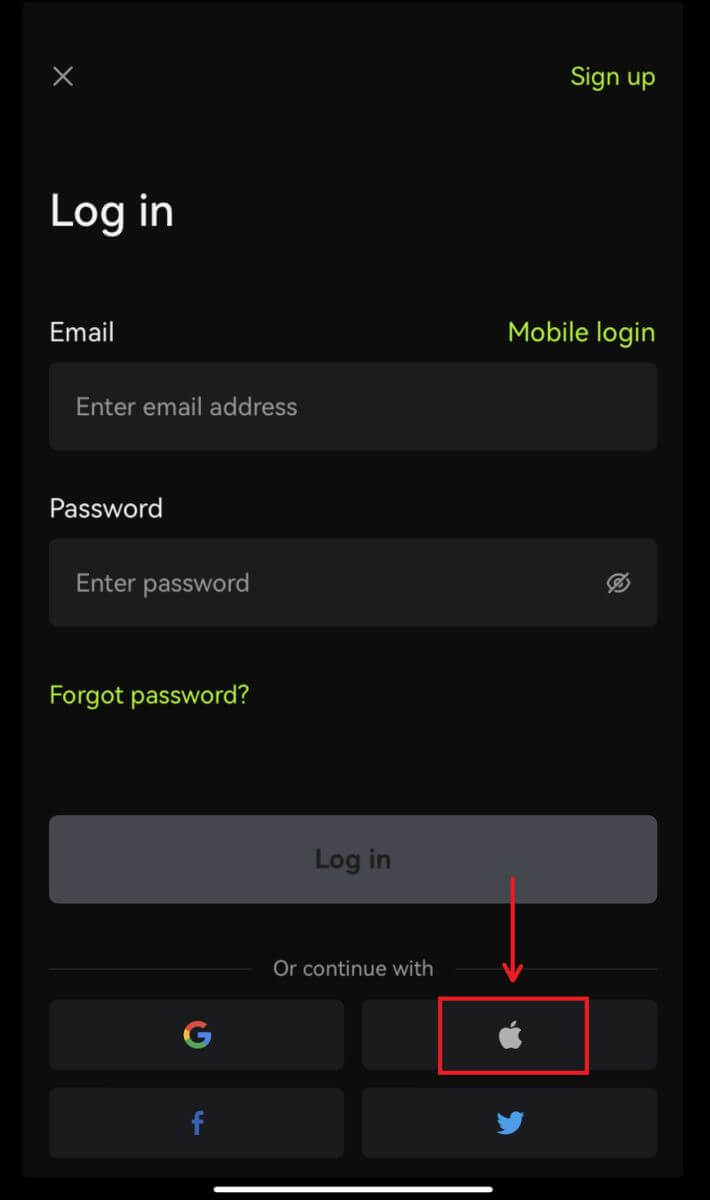 3. Staðfestu reikninginn sem þú ert að nota.
3. Staðfestu reikninginn sem þú ert að nota. 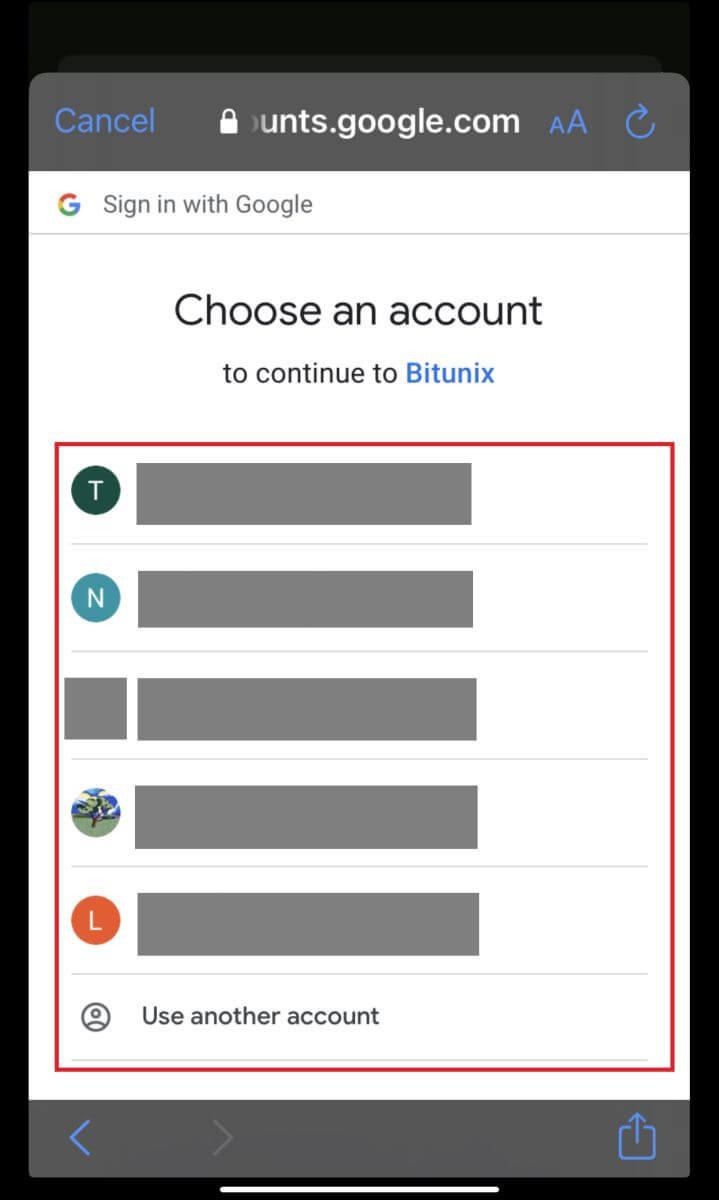
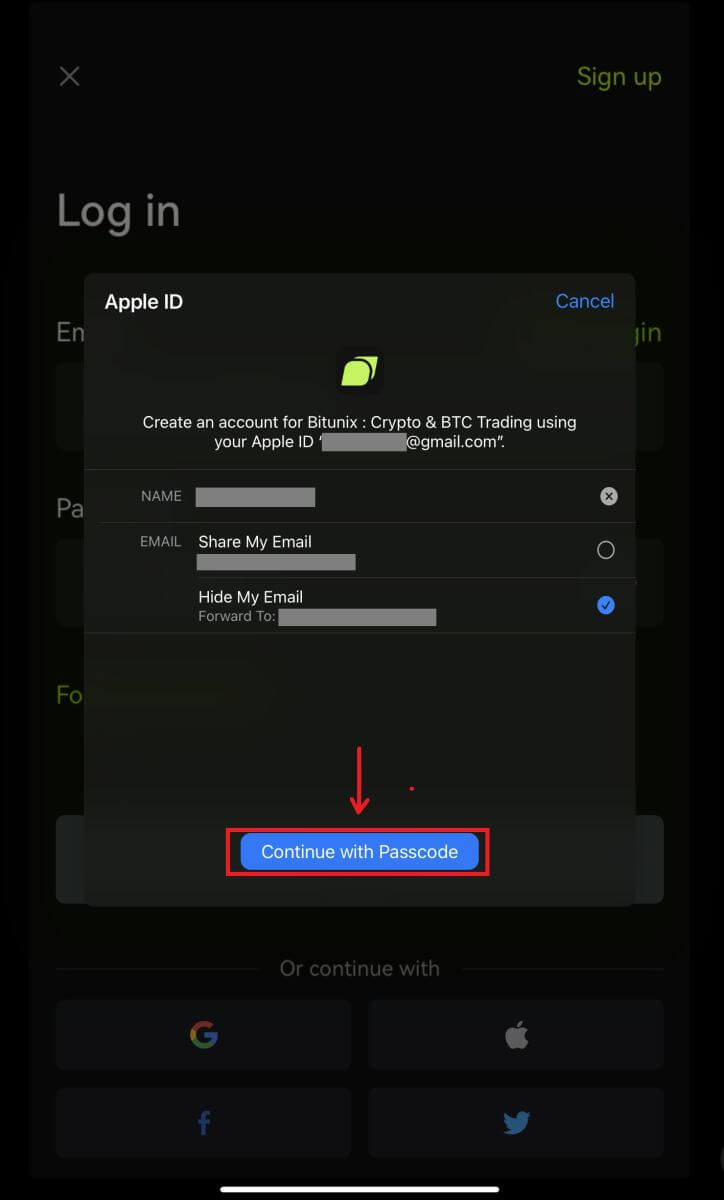
4. Smelltu á [Create a new Bitunix account] fylltu síðan út upplýsingarnar þínar og smelltu á [Sign up]. 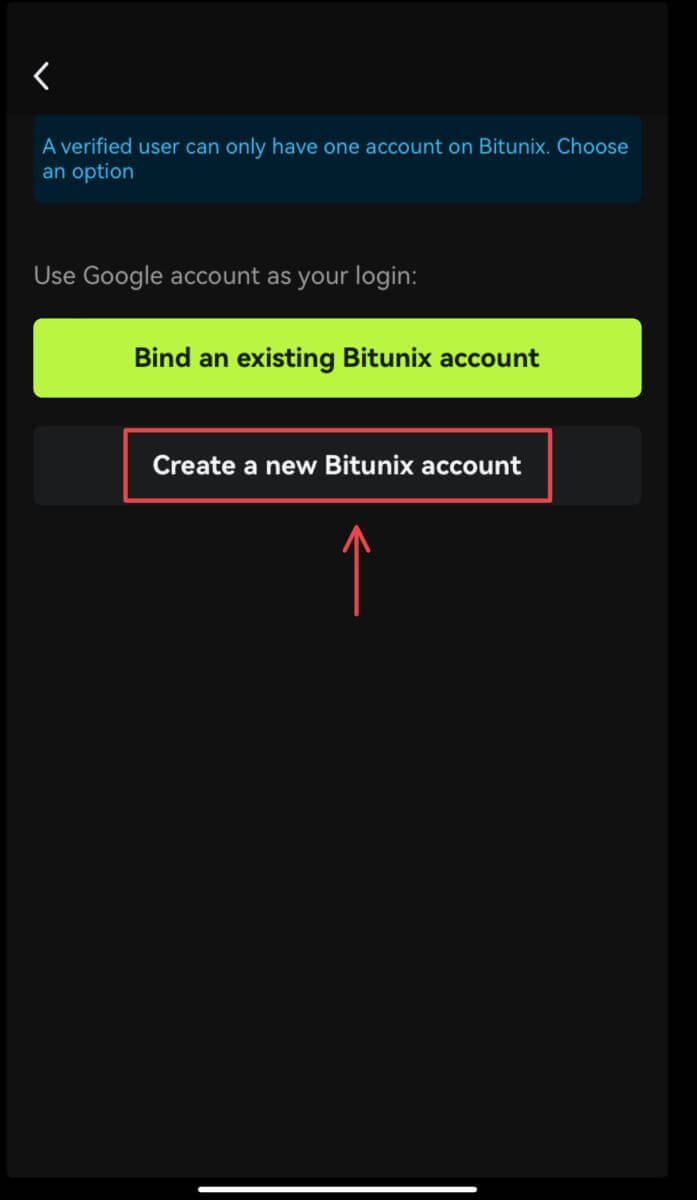
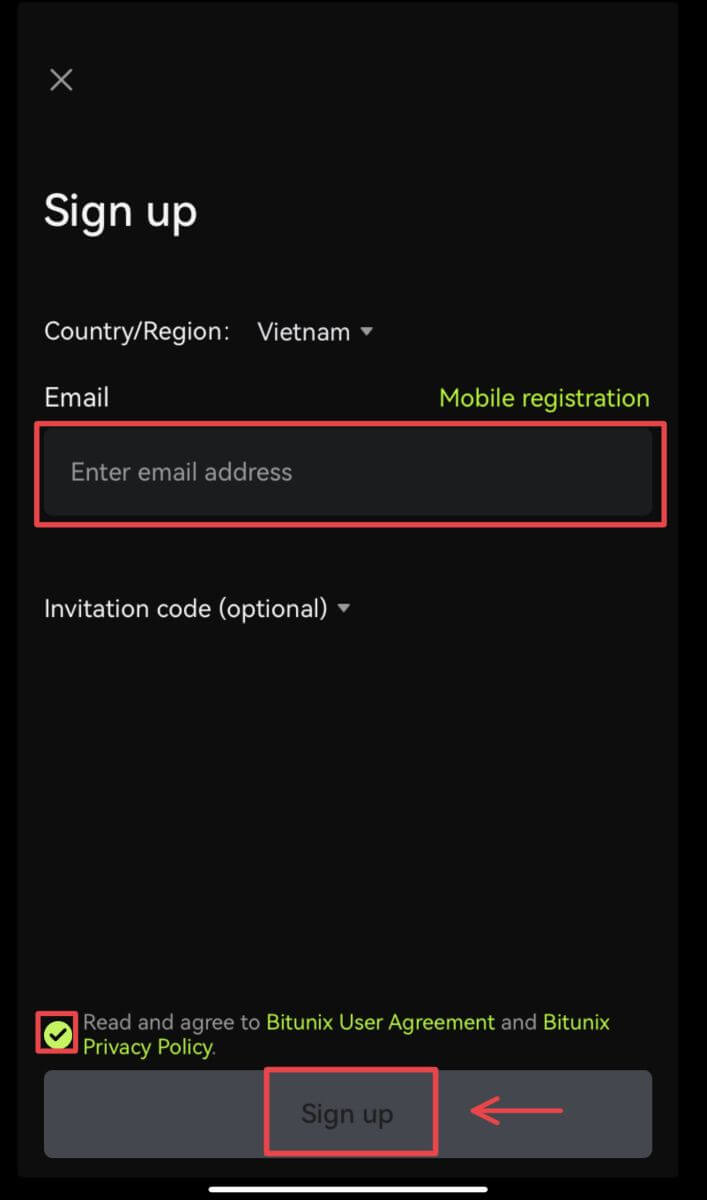
5. Og þú verður skráður inn og getur byrjað viðskipti! 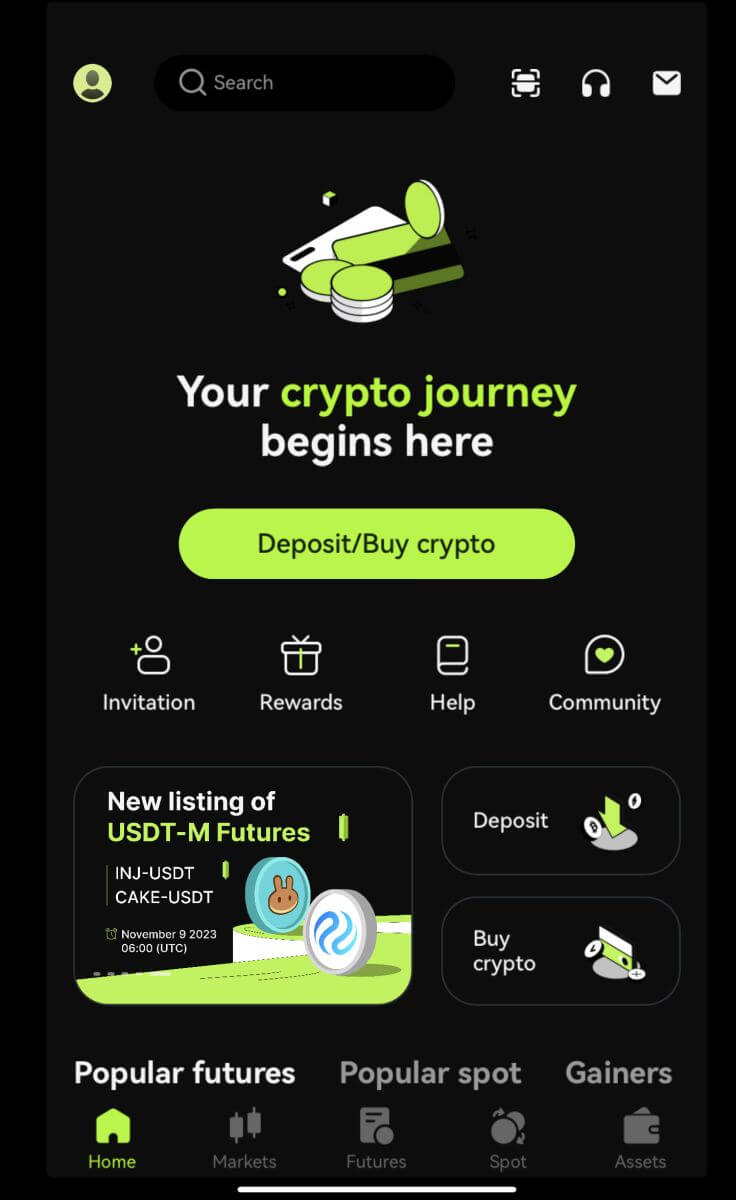
Ég gleymdi lykilorðinu fyrir Bitunix reikninginn
Þú getur endurstillt lykilorð reikningsins þíns frá Bitunix vefsíðunni eða appinu. Vinsamlegast athugaðu að af öryggisástæðum verður lokað fyrir úttektir af reikningnum þínum í 24 klukkustundir eftir endurstillingu lykilorðs.
1. Farðu á Bitunix vefsíðuna og smelltu á [Log in]. 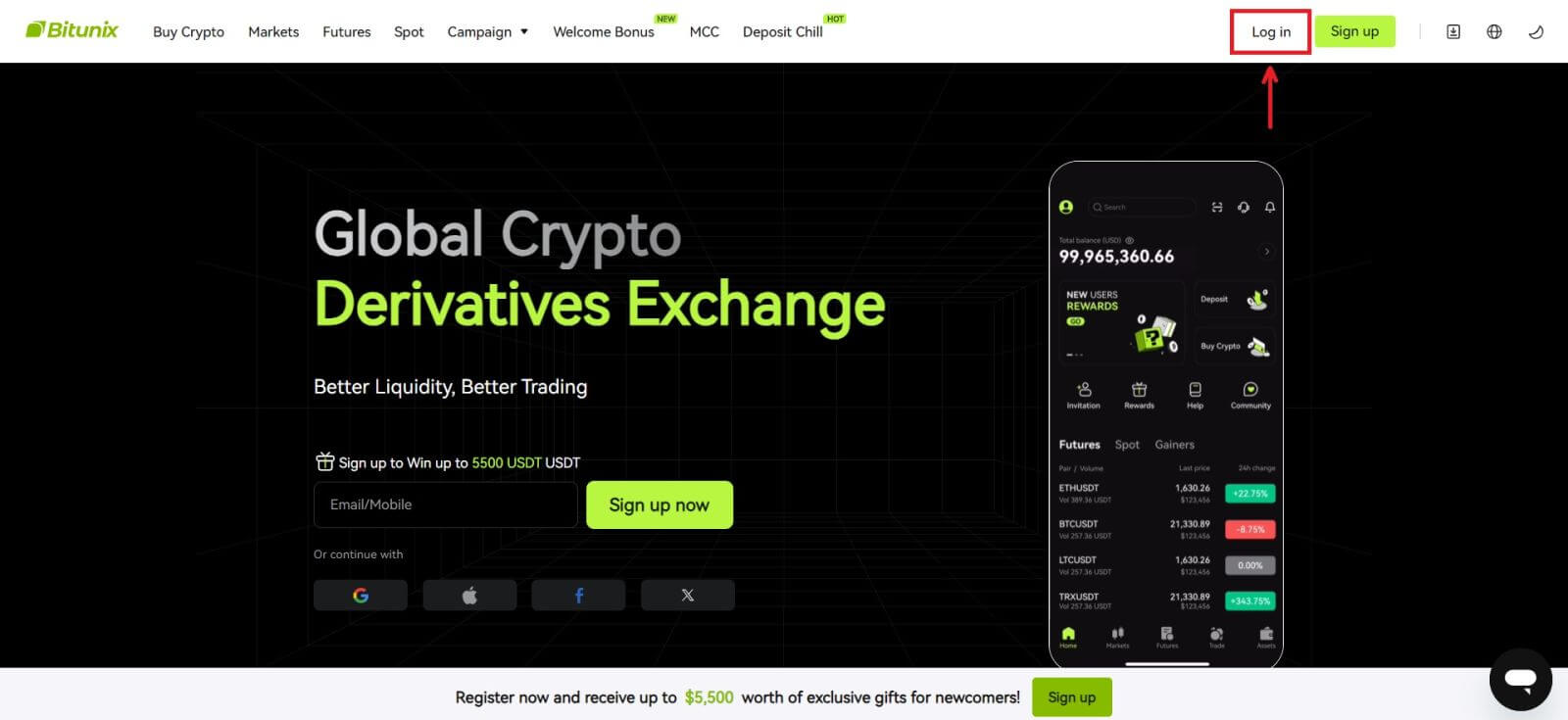 2. Á innskráningarsíðunni, smelltu á [Gleymt lykilorð].
2. Á innskráningarsíðunni, smelltu á [Gleymt lykilorð]. 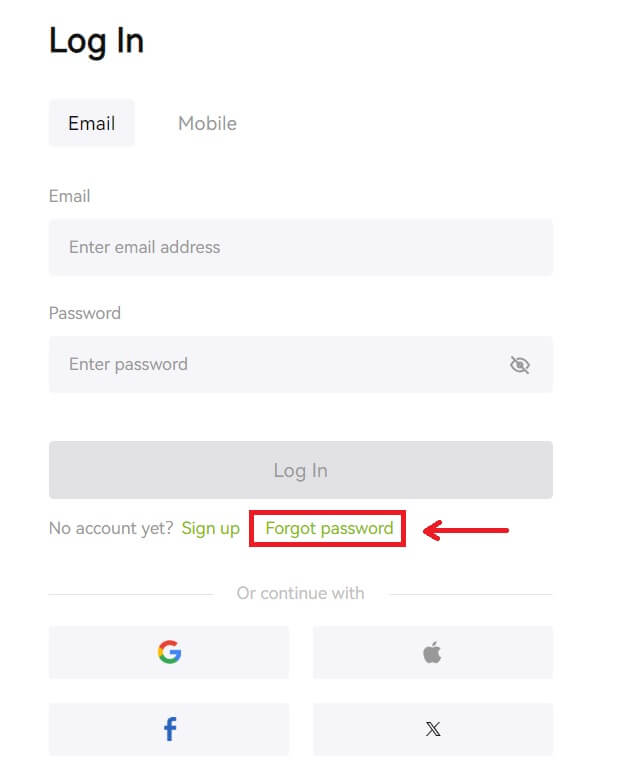 3. Sláðu inn netfang eða símanúmer reikningsins þíns og smelltu á [Næsta]. Vinsamlegast athugaðu að af öryggisástæðum verður lokað fyrir úttektir af reikningnum þínum í 24 klukkustundir eftir endurstillingu lykilorðs.
3. Sláðu inn netfang eða símanúmer reikningsins þíns og smelltu á [Næsta]. Vinsamlegast athugaðu að af öryggisástæðum verður lokað fyrir úttektir af reikningnum þínum í 24 klukkustundir eftir endurstillingu lykilorðs. 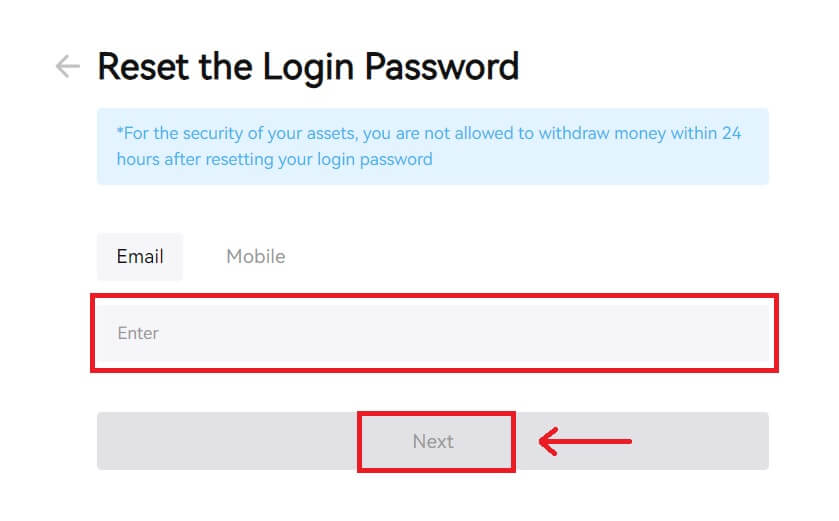 4. Sláðu inn staðfestingarkóðann sem þú fékkst í tölvupósti eða SMS og smelltu á [Senda] til að halda áfram.
4. Sláðu inn staðfestingarkóðann sem þú fékkst í tölvupósti eða SMS og smelltu á [Senda] til að halda áfram. 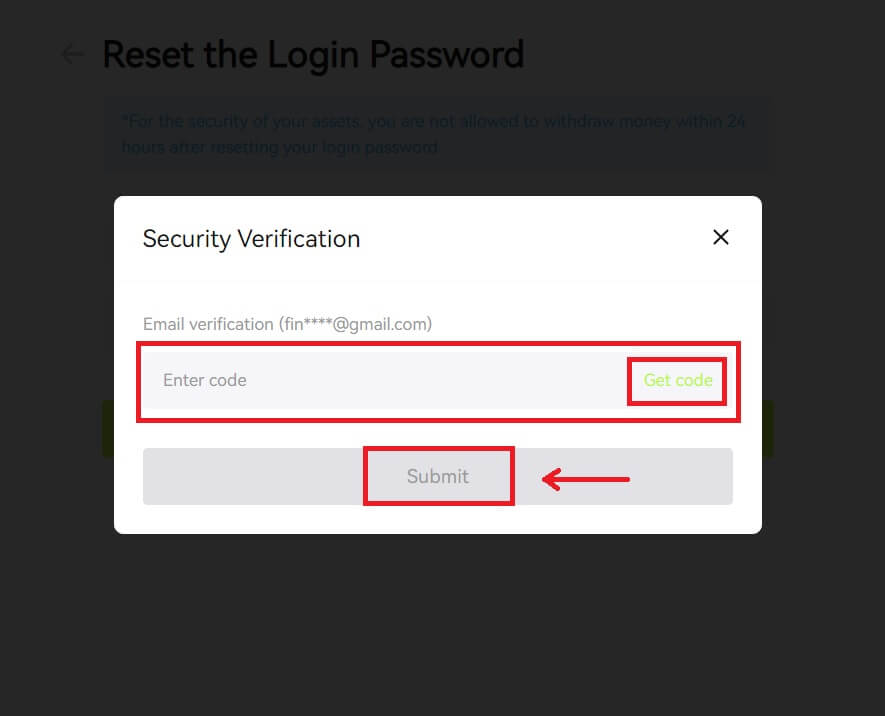 5. Sláðu inn nýja lykilorðið þitt og smelltu á [Næsta].
5. Sláðu inn nýja lykilorðið þitt og smelltu á [Næsta]. 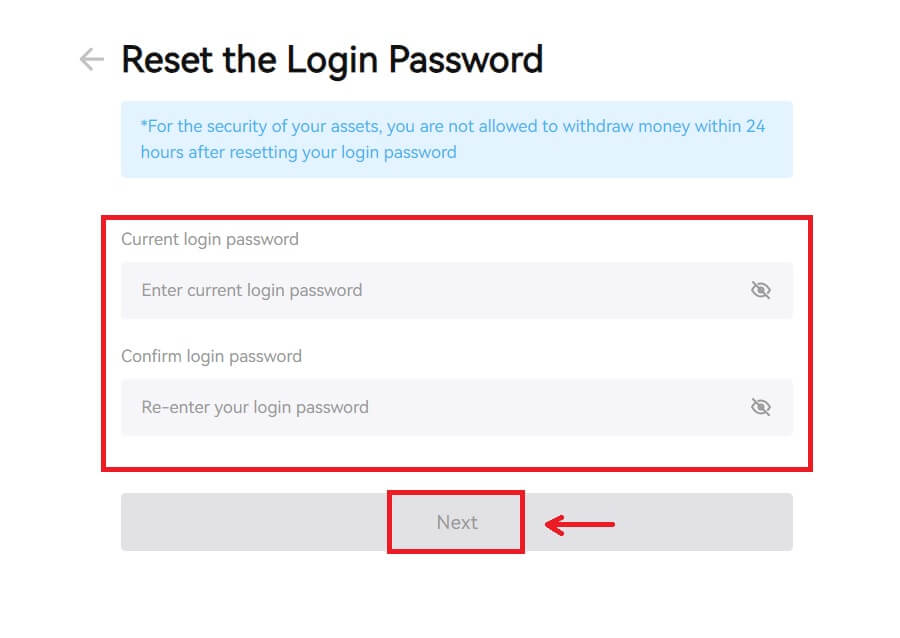 6. Eftir að lykilorðið þitt hefur verið endurstillt mun síðan vísa þér aftur á innskráningarsíðuna. Skráðu þig inn með nýja lykilorðinu þínu og þú ert kominn í gang.
6. Eftir að lykilorðið þitt hefur verið endurstillt mun síðan vísa þér aftur á innskráningarsíðuna. Skráðu þig inn með nýja lykilorðinu þínu og þú ert kominn í gang. 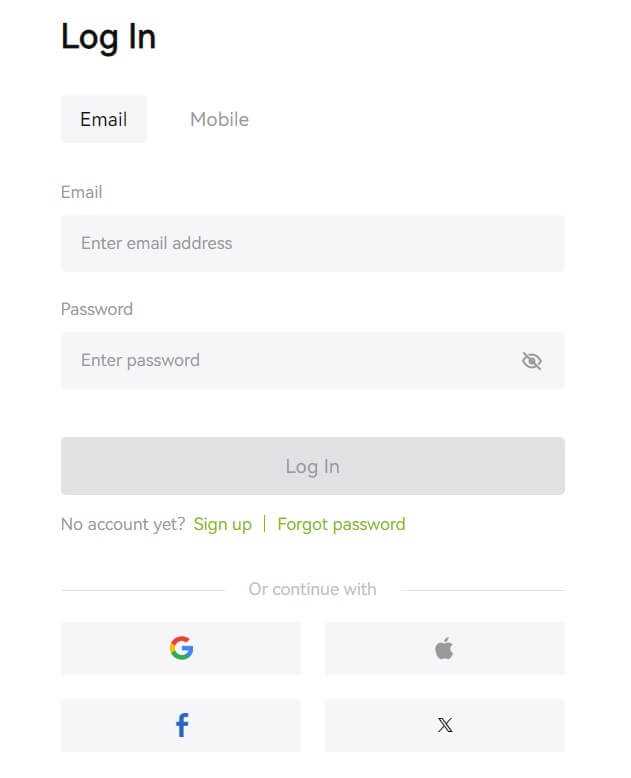
Algengar spurningar (algengar spurningar)
Þar segir að símanúmerið hafi þegar verið tekið. Hvers vegna?
Aðeins er hægt að tengja eitt símanúmer við einn reikning eða nota sem notandanafn. Ef umrætt símanúmer er ekki tengt við þinn eigin Bitunix reikning mælum við með að þú tengir annað símanúmer sem er líka þitt við reikninginn þinn. Ef umrætt símanúmer er tengt við þinn eigin Bitunix reikning þarftu fyrst að aftengja það frá þeim reikningi.
Hvernig á að breyta tölvupóstinum mínum
Eftir að notendur hafa sett upp netfang, ef notendur missa aðgang að gamla netfanginu sínu eða. vilja breyta nýju netfangi gerir Bitunix notendum kleift að breyta netfangi sínu.
1. Eftir að þú hefur skráð þig inn á reikninginn þinn skaltu velja "Öryggi" undir notandatákninu efst til hægri. 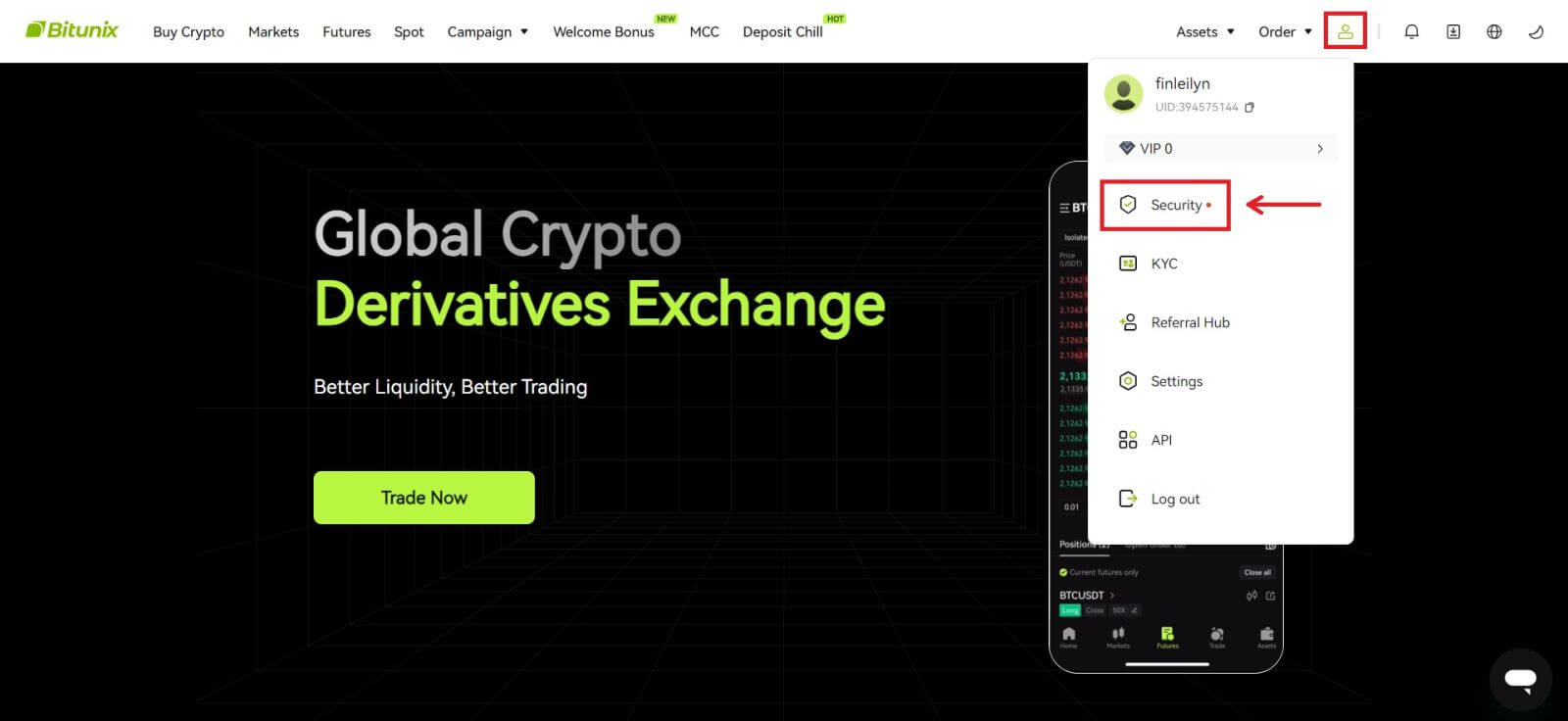 2. Smelltu á [Breyta] við hliðina á „Staðfestingarkóða tölvupósts“.
2. Smelltu á [Breyta] við hliðina á „Staðfestingarkóða tölvupósts“. 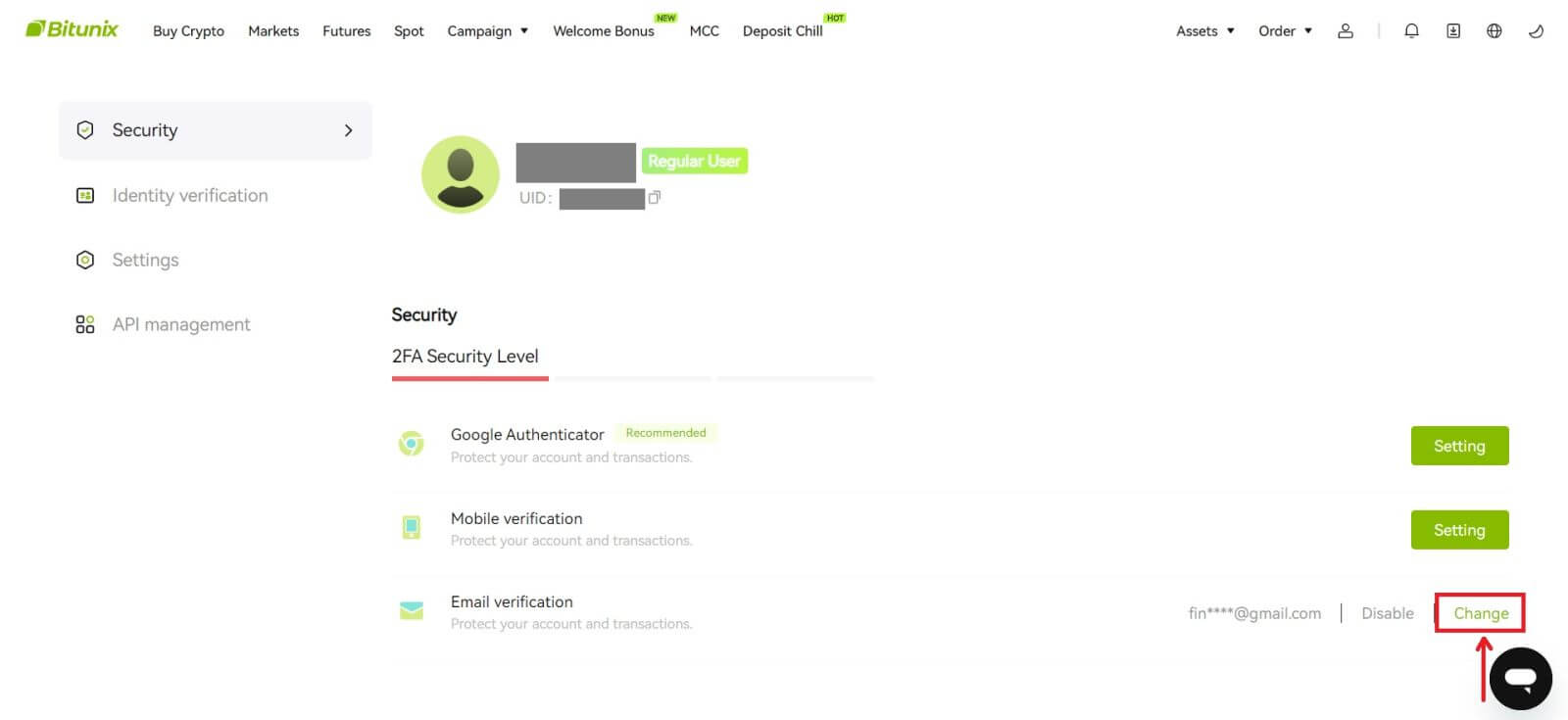 3. Sláðu inn nýja netfangið. Smelltu á [Fá kóða] undir öryggisstaðfestingu. Sláðu inn hinn 6 stafa kóðann sem sendur var á gamla netfangið. Ef notendur hafa sett upp Google Authenticator þurfa notendur einnig að slá inn 6 stafa Google Authenticator kóðann.
3. Sláðu inn nýja netfangið. Smelltu á [Fá kóða] undir öryggisstaðfestingu. Sláðu inn hinn 6 stafa kóðann sem sendur var á gamla netfangið. Ef notendur hafa sett upp Google Authenticator þurfa notendur einnig að slá inn 6 stafa Google Authenticator kóðann.
Smelltu á [Senda] til að ljúka.